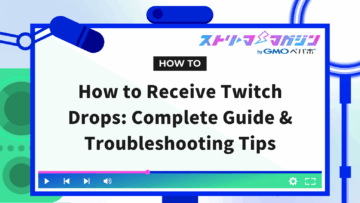Stream iPad Screen on OBS: Essential Gear and Setup Guide
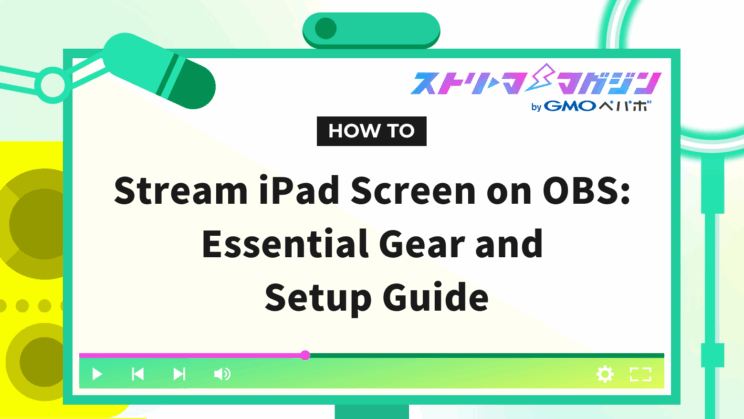
Index
- Two Methods to Display Your iPad Screen on OBS: “Wired” and “Wireless”
- How to Connect Your iPad to a PC (OBS) with a Wired Connection
- How to Connect Your iPad to PC (OBS) Wirelessly
- What to Do When iPad Screen Isn’t Displayed on OBS
- Settings Often Overlooked When Displaying the iPad Screen on OBS
- Summary
“I want to display my iPad screen on OBS, but I don’t know how,” some of you might be thinking.
In fact, connecting your iPad to OBS is quite simple. There are both wired and wireless methods that you can use to accomplish this.
The equipment and apps you need are limited, so once you learn how, anyone can replicate the process.
This article will clearly explain both wired and wireless methods for displaying your iPad screen on OBS.
Two Methods to Display Your iPad Screen on OBS: “Wired” and “Wireless”
For those who prioritize “video smoothness” in fast-paced game streams or illustration broadcasts, a stable wired connection is recommended. On the other hand, for those who want to “give it a try first” or “start with what you have,” wireless connectivity is a suitable option.
First, let’s look into the specific characteristics and suitable use cases for each method.
For Stability, Choose a Wired Connection
If you want to avoid issues such as “the screen freezing” or “audio delay” during your stream, a wired connection is recommended.
By connecting your iPad and PC with a cable, you can stream video and audio steadily without being influenced by Wi-Fi conditions.
This method is effective for fast-moving games or illustration streams where you want to showcase precise brush movements. Wired connections are less likely to cause delays or video distortions, reducing viewer stress and preventing them from leaving.
However, gathering the necessary equipment and understanding the connection order may take a bit of time initially.
Once you learn how to do it, you can start your next stream smoothly.
For Easy Setup, Choose a Wireless Connection
“I want to try OBS first” or “I want to get the feel of streaming initially”—for such cases, a wireless connection is recommended.
With a method that mirrors your iPad screen using Wi-Fi, you can start right away without the need for cables or additional equipment.
However, poor Wi-Fi signal can cause the video to stop or the audio to go out of sync. In game streams dealing with fast-moving images, lag might be an issue.
For streams focusing on casual chat or static images, which are less demanding and resistant to communication issues, wireless connections work comfortably.
How to Connect Your iPad to a PC (OBS) with a Wired Connection
To establish a wired connection between your iPad and PC, you will need certain pieces of equipment.
Some of these tools may be unfamiliar, but once you understand each of their roles and how to connect them, the process is not difficult.
Here’s an explanation of the tools, their roles, and the connection procedures.
Essential Equipment for Wired Connection
To connect your iPad to OBS with a wired setup, the following three tools are required.
- Capture Board
- Apple Official Adapter
- HDMI & USB Cables
Each tool has a distinct purpose, and missing even one can prevent the display from working properly. Let’s take a closer look at their features.
Capture Board
This device captures your iPad’s screen and audio for the PC. Without a capture board, OBS cannot recognize your iPad’s display.
Think of it like a recorder for TV shows; it converts your iPad’s signals into a format the PC can understand.
Nowadays, the most common type supports “UVC” and can operate just by connecting via USB. For OBS beginners, it’s advisable to choose a device that doesn’t require driver installation.
Apple Official Adapter
Since iPads do not have built-in HDMI ports, a “conversion adapter” is needed to use an HDMI cable.
The compatible connector varies depending on the iPad model.
| iPad Connector | Required Adapter Name |
|---|---|
| Lightning (9th Gen and Earlier) | Lightning Digital AV Adapter |
| USB-C (Pro & Air 4th Gen and Later) | USB-C Digital AV Multiport Adapter |
Although cheaper alternatives exist, they often lead to issues like no video or interrupted audio, so it’s preferable to choose an Apple official product.
HDMI & USB Cables
You need two types of cables for connecting the video and audio: an HDMI cable and a USB cable.
The HDMI cable is used to connect between the iPad (via the adapter) and the capture board, while the USB cable connects the capture board to the PC.
Prepare an HDMI cable with a “Full-Size (Type-A)” connector. If the USB cable is not included with the capture board, acquire a USB-A to A or USB-A to C cable according to the PC port.
Cheap cables from 100-yen shops may cause unstable communication. When purchasing, it’s advisable to choose products with high review ratings.
Wired Connection Procedures
To display your iPad on OBS, properly connect your gear and configure OBS to capture the video. Incorrect connection or configuration order can prevent the display from working properly.
The following steps detail the connection and configuration procedures.
Connect Equipment and Recognize the Capture Board
To display your iPad screen on OBS, the following four steps are necessary to connect your equipment:
1. Connect the iPad adapter (Lightning or USB-C)
2. Insert the HDMI cable into the adapter
3. Connect the other end of the HDMI cable to the capture board
4. Use a USB cable to connect the capture board to the PC
Once everything is connected, the PC will recognize the capture board as a video device.
If the video is not recognized, check the following:
- Ensure USB ports are properly connected
- Confirm the capture board’s power indicator is lit
- Check for conflicts with other USB devices (unplug and replug if necessary)
Add “Video Capture Device” in OBS
Once the capture board is recognized by the PC, configure OBS to capture your iPad’s video. The task is simple: just add an item called “Video Capture Device” to OBS.
1. Launch OBS and click the “+” sign in the “Sources” section at the bottom left
2. Select “Video Capture Device”
3. Create a new source named like “iPad Video” and click “OK”
4. From “Device,” select the connected capture board (example: “USB Video” or “HD Video Capture”)
5. If the video displays, click “OK” to complete
If the preview screen shows your iPad video in real-time, the connection was successful.
If the screen remains black, check the following points:
- Ensure the iPad is not in sleep mode
- Verify cables and adapters are properly inserted
- Check if the correct device name is selected (try alternate names if multiple options exist)
With that, the OBS setup is complete. You can now adjust audio settings and layout for your streaming or recording session.
How to Connect Your iPad to PC (OBS) Wirelessly
To wirelessly connect your iPad to your PC, leverage a mirroring app.
Beforehand, get to know the nature of wireless connections and the operational flow.
Here, we’ll introduce the necessity of the mirroring app and the detailed connection procedures.
Apps Required for Wireless Connection
The tool you’ll need when you want to display your iPad on OBS without cables is a “mirroring app.”
The most user-friendly option, especially for beginners, is the free app “LetsView.”
▼ Reasons why LetsView is Recommended:
- You can use it immediately by installing the app on both iPad and PC
- Absolutely free with no additional costs
- Compatible with both Mac and Windows
- Easy pairing with either a QR code or numeric input
The app is available for download from both the App Store and the official website. Make sure your iPad and PC are connected to the same Wi-Fi network.
Using public Wi-Fi or mobile tethering might cause instability, so we recommend using your home Wi-Fi.
Wireless Connection Procedures
Once you have the mirroring app ready, proceed to pair your iPad with your PC and display the video in OBS. Let’s walk through the process step by step.
Pairing PC and iPad with LetsView
Begin with the simple pairing process to mirror the screens using Wi-Fi:
[Preparation]
- Install “LetsView” on both iPad and PC
- Connect both devices to the same Wi-Fi network
[Pairing Flow]
1. On your PC, launch LetsView to display a QR code or a mirroring code
2. On your iPad, open LetsView and tap “Scan” or “Enter Code” at the top right
3. Scan the QR code shown on your PC screen or directly input the code
4. If “Connection Complete” appears, pairing was successful
Display the Mirror Screen as “Window Capture” in OBS
Once the iPad screen appears on your PC through LetsView, use OBS’s “Window Capture” feature to show the iPad screen on your PC.
Follow these operations:
1. Open OBS and click “+” in the “Sources” section
2. Select “Window Capture”
3. Create a new source named “iPad Screen” and click “OK”
4. From the “Window” dropdown, select the “LetsView” or displayed screen name
5. If the video appears, click “OK” to complete the setup
Now your iPad screen appears on OBS.
You can also mirror your smartphone screen to your PC, so if you’re interested, be sure to check out the article below.
What to Do When iPad Screen Isn’t Displayed on OBS
When troubleshooting issues like “There’s no image even though it’s connected” or “There’s no sound,” calmly verify each possible cause and most issues can be resolved.
Here, we’ll clearly explain common issues and solutions for both wired and wireless connections.
Check Connection and Drivers When the Capture Board Doesn’t Display
If the iPad screen isn’t shown on OBS, verify if the connection between your capture board and iPad or the recognition of the device is correct.
The two most common causes and solutions are:
| Common Symptoms | Main Causes | Solutions |
|---|---|---|
| OBS Has No Display | Misconnected Cable, Fault | Unplug all cables, reconnect until you hear a click |
| Capture Board Does Not Appear in Device List | Driver Uninstalled | Search for the product name and download drivers from the official site |
| Display Vanishes Soon After Appearing | USB Port Power Deficiency or Compatibility | Switch to a different USB port, or connect USB hub directly without using |
If you’d like to dive deeper into the topic, be sure to check out the article below.
What to Do When OBS Game Capture Isn’t Working: A Complete Troubleshooting Guide by Cause
Re-evaluate OBS Settings When There Is No Sound
If your iPad video displays but there’s no sound, check both your iPad’s settings and OBS’s audio settings.
▼ Quick Checklist for No Sound Issues
| Checklist | Verification Points | Solutions |
|---|---|---|
| No iPad Sound | • Silent Mode ON • Volume at 0 | • Disable Silent Mode with Switch • Increase Volume Using Volume Buttons |
| No Audio Bar in Audio Mixer | Video Capture Device Audio Not Imported | Open Source Properties and Choose Correct Audio Device |
| Audio Bar Visible But Inactive | Audio Device Not Recognized | Recheck Device Selection |
| Audio Present in Stream/Recording but Not Audible to You | Audio Monitoring Setting Unadjusted | Change to “Monitor and Output” in “Advanced Audio Properties” |
Restart When Mirroring Software Freezes
If your screen stops midway or doesn’t appear on OBS, the mirroring software may be temporarily frozen.
Try the following steps to restore the connection:
1. Fully exit LetsView on both iPad and PC (including background)
2. Temporarily disconnect and reconnect Wi-Fi on both devices
3. Restart LetsView, and re-pair using the QR code or mirroring code
Should the mirroring frequently stop, the following adjustments may help:
- Close unused applications on the PC to reduce load
- Reboot your Wi-Fi router to reset connection instability
- Minimize distance between the PC and router to maintain signal strength
Settings Often Overlooked When Displaying the iPad Screen on OBS
Even if your setup seems perfect, unexpected issues like “notifications appearing during the stream” or “the screen suddenly going black” can occur.
Let’s discuss two often overlooked settings that you should confirm before starting a stream.
Avoid Potential Privacy Risks by Turning Off Notifications
When mirroring your iPad through OBS, personal notifications such as LINE messages or social media DMs may show up on your screen.
This is crucial for chat-centric or illustration streams where the iPad screen remains on display.
To avoid such incidents, utilize the “Focus Mode” or “Do Not Disturb” settings to turn off notifications collectively before streaming.
▼ Steps to Turn Off iPad Notifications
1. Swipe down from the top right to open “Control Center”
2. Tap the crescent moon icon
3. Select and enable “Do Not Disturb” or a preferred mode
Turn Off Power Management & Screen Lock on Your iPad
When streaming your iPad screen on OBS, if the iPad goes to sleep, the stream will stop, potentially causing viewers to leave.
Prevent unexpected disruptions by disabling the sleep function on your iPad before streaming.
▼ Steps to Unlock Your iPad Screen
1. Open “Settings”
2. Tap “Display & Brightness”
3. Select “Auto-Lock”
4. Set it to “Never” (disables sleep function)
Summary
There are two methods to display your iPad on OBS: wired and wireless. Wired connections offer stability and high-quality video for those seeking those features, while wireless connections are perfect for anyone who wants an easy start. Both methods have high reproducibility, ensuring hassle-free preparations once learned.
Before streaming, ensure the following two checks:
| Checkpoints | Reasons |
|---|---|
| Notification Turn-Off Settings | To prevent personal info from being exposed |
| Disable Auto-Lock | To prevent the screen from going dark during streams |
Cable issues or sound malfunctions can each be resolved by systematically checking their causes.
For those eager to “try game streaming” or “showcase illustrations live,” these steps provide that initial step in broadcasting your iPad using OBS.