How to Setup and Collaborate on VTuber Streams for Beginners: OBS Guide
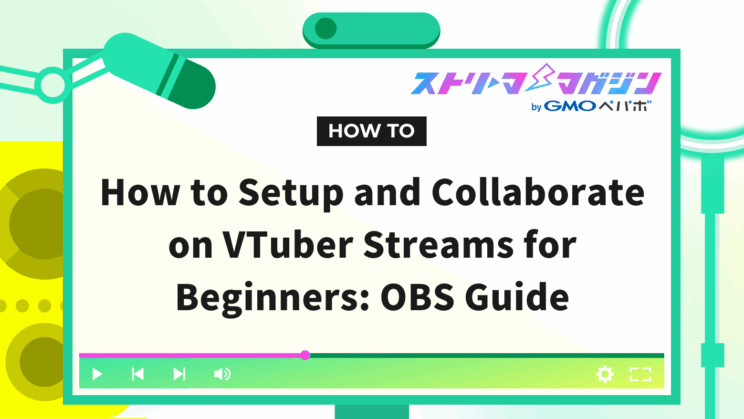
Index
- How to Collaborate as a VTuber? Basic Patterns and Styles Explained
- How to Find and Contact a Collaboration Partner
- Preparations and Meetings Before Collaboration
- How to Collaborate Stream with OBS (Compatible with Windows/Mac)
- Settings for Correctly Capturing Audio (Windows/Mac-Compatible)
- For Windows
- For Mac
- 4 Ways to Display Partner’s Avatar on Screen
- Method ①: Capture Discord Screen Sharing with OBS (Beginner-Friendly)
- Method ②: Use VDO.Ninja (formerly OBS.Ninja) (High Quality, Intermediate-Friendly)
- Method ③: Virtual Camera + Discord Video Call
- Method ④: Use Seiso Camera (High Quality, Easy Browser Sharing)
- Tips for Arranging the Streaming Layout
- Rehearse Thoroughly! Stream Day Flow and Precautions
- Post-Stream Follow-Up and Etiquette [Thank You DMs/Clip Sharing]
- Summary
- Once You’re Ready for Collaboration Streaming, What’s Next?
“I want to try collaborating with someone soon… but how should I approach them?” “What should I do to display my partner’s avatar on OBS?”
For beginner to intermediate VTubers with these kinds of concerns, this article will provide a clear, comprehensive guide from starting a collaboration stream, setting up OBS, to dealing with common issues.
In reality, if you can master the “approach” and “stream preparation,” anyone can enjoy the challenge of collaboration as a fun content.
With some preparation and a bit of creativity, your streaming possibilities will expand dramatically, allowing you to deliver new charm to your viewers.
In this article,
- How to invite someone to collaborate
- Displaying the partner’s avatar using OBS (compatible with both Windows / Mac)
- Settings for Discord calls, audio capture, and audio sync issues
- The flow on the day of the collaboration and the series of steps up to thanking after the stream
will be explained in detail. It will be delivered from a streamer’s perspective to ensure you can take on your first collaboration with confidence.
How to Collaborate as a VTuber? Basic Patterns and Styles Explained
Many people might wonder, “Where should I start with collaboration streaming?”
Here, we’ll introduce basic types of collaboration streams that even beginner VTubers can easily envision.
The Main Collaboration Formats: 3 Patterns
There are several formats for VTuber collaborations. Choose based on what you want to do and your streaming style.
- Pattern where only one side streams: Streaming only on one VTuber’s channel. Since the setup and preparation responsibilities gather on one side, it’s suitable for a collaboration between beginners. Often, the host handles the OBS settings, allowing the guest to participate just through the call.
- Both sides streaming simultaneously: Both stream in their own channels at the same time. This format allows viewers to enjoy “their perspective and the other’s perspective” in game streaming. However, since settings are required on both sides, it’s somewhat for intermediate users.
- Recorded and Edited Collaboration (Record Type): Uploading pre-recorded content as a video, rather than live streaming. Although it takes more time to edit compared to live streaming, it’s easier to avoid trouble and a good first step.
Recommended Collaboration Styles for Beginners
If it’s your “first time live streaming” or “you still lack confidence in handling streaming tools,” the following styles are recommended:
- Chat Collaboration: A stream where you enjoy conversation by setting a theme. Since complex preparations and games aren’t necessary, it reduces stress on OBS or PC performance.
- Q&A Format: Preparing questions for each other beforehand and throwing them to each other. The conversation is less likely to deadlock, and it’s easier for viewers to understand the relationship between the two.
- Light Game Stream Collaboration: Popular formats where you play light games together like Minecraft, Forest Adventure, or Watermelon Game. These naturally produce conversations and tend to be lively.
Start with a style where you “focus on whether you can chat without stress” and take it easy.
How to Find and Contact a Collaboration Partner

Even if you want to start a collaboration stream, many people worry, “Who should I approach?” “Is it fine to send a DM right away?”
Here, we will introduce how to find a collaboration partner, how to approach without being rude, and provide examples of useful DMs.
How to Find a Partner: 3 Recommended Methods
Let’s start by looking at how to find a VTuber to collaborate with.
- Interact on X (formerly Twitter): If the VTuber is active on X, slowly build a relationship through likes, replies, and quote posts. Having some interaction beforehand increases success rates compared to approaching directly with, “Do you want to collaborate?”
- Use “#CollaborationRecruitment” Tags: On X, VTubers recruiting collaboration partners post periodically using tags like “#CollaborationRecruitment” and “#VtuberRecruitment.” Using this tag to recruit as well is an option.
- Utilize Discord Servers and Collaboration Message Boards: Some Discord servers for VTubers have self-introduction and collaboration recruitment channels. Additionally, there are message boards and services specifically for collaboration recruitment online. It’s an environment suitable for finding beginner streamers or those who debuted around the same time.
Points and Manners for Approaching
Once you find someone, the next step is reaching out. However, it’s natural to feel worried about whether sending a DM suddenly would be rude…
If you consider the following three points, it will be easier for the other person to feel comfortable.
- Express Interest in Their Streams and Activities: Adding a word that conveys respect, such as “I always enjoy your streams” or “Your collaboration stream was impressive,” projects a positive impression.
- Convey Details of the Request Clearly: Instead of “whenever available,” it’s easier for the other person to consider the request when you provide a clear image such as “around [month and day], with a project lasting about an hour.”
- Create an Atmosphere that Encourages Response: Using polite and gentle expressions like “If it’s convenient for you, I would love to collaborate” or “Feel free to let me know if it doesn’t work for you” can provide a sense of comfort, even for turning down the offer. Safe and Sound: DM Example for Collaboration Requests
Preparations and Meetings Before Collaboration

Once the collaboration stream is decided, preparation for the actual performance begins.
By adequately having meetings and exchanging materials beforehand, the stream on the day will progress smoothly, minimizing the risk of issues.
Especially when collaborating with someone for the first time, it’s essential to know a little about each other.
Recommended Content for Pre-Collaboration Meetings
Points to confirm before streaming are as follows:
- The Date and Start Time of the Stream: If there are multiple candidate dates, adjust early. Be cautious if the time zone is different from the collaboration partner.
- The Streaming Channel (Whose channel to Stream On): Usually, the one who extends the invitation becomes the host and streams on their channel. However, if different perspectives want to be shown in game streaming, simultaneous streaming on both sides is also valid.
- The Content and Flow of the Collaboration: Whether focused on chatting or includes a project or game, sharing roles and progress roughly in advance will provide assurance.
- Sharing Topics to Avoid and NG Points: Sharing the settings or universe of oneself and the other person, as well as sensitive topics or things not to share (e.g., real information), can prevent trouble.
Convenient materials to share are primarily as follows:
- Character Stand or Avatar Images (Transparent PNGs are ideal): Used when arranging them on OBS or in the stream thumbnail.
- Thumbnails or Announcement Images: Synchronizing the timing of the announcement tweet is effective. It’s also easy to create together using templates shared via free tools like Canva.
- BGM and Sound Effects (Check for Usage Permission): If BGM is pre-decided for the stream, sharing volume settings or usage locations can ensure a smooth process.
Utilizing Discord’s dedicated server, Google Drive, or Dropbox for sharing is convenient.
Creating a “stream preparation” channel facilitates organized communication.
When and How to Announce?
Discussing the timing and content of the announcement is also important beforehand.
- Target Announcement Timing:
It’s effective to begin the announcements at least 2-3 days ahead, preferably a week before. Reinforcing reminders the day before and on the day is also recommended. - Example of Announcement Tweet:
[Notice] On [Month Day], [VTuber Name] and I will have a collab stream from 21:00✨
The theme is “Chatting about [Topic]”! Join us for an exciting time!
🔗Stream URL: <https://~~>
Make sure to stop by! #Vtuber #CollabStream - Double-Check Hashtags and Links:
Ensuring the correctness of used hashtags and the stream URL provides assurance.
How to Collaborate Stream with OBS (Compatible with Windows/Mac)

Once you have decided your collaboration partner and concluded meetings and announcements, it’s time to prepare for the stream.
We’ll introduce methods to display your collaboration partner’s avatar on the streaming screen and properly capture call audio using OBS.
While touching on both Windows and Mac methods, we’ll also highlight parts prone to problems.
Note: OBS Studio and related tools are frequently updated, meaning the screen display or item names described in this article may differ slightly from your version. Verify the latest information on each tool’s official site.
Settings for Correctly Capturing Audio (Windows/Mac-Compatible)
Start by setting up to capture both yours and your partner’s audio in OBS.
For Windows
- Open “Settings” in OBS, then the “Audio” tab.
- Mic/Auxiliary Audio: Set your microphone device. This inputs your voice into OBS.
- Desktop Audio:
- Method 1: Set “Desktop Audio” to “Default” or your active output device. This inputs all audio output from the PC (Discord calls, game sounds, BGM) into OBS. However, it might also capture OS notification sounds.
- Method 2 (OBS v28 or later): To manage audio more cleanly, it is recommended to add “Application Audio Capture” from the “+” button in the “Sources” section and select the calling application, e.g., Discord. This allows inputting sound only from the specified application while preventing unnecessary notification sounds from entering the stream. It’s advisable to disable the “Desktop Audio” setting.
Tips:
If your partner’s voice feels low, either individually increase their volume on Discord or adjust the volume from the audio mixer for “Desktop Audio” or “Application Audio Capture” in OBS corresponding to it
For Mac
When capturing a specific application’s audio (e.g., Discord calls) into OBS on Mac, there are three main approaches. Choose the one best suited to your macOS or OBS version and consider whether you need “only the audio” or “audio with video” based on your purpose.
Method 1: Use a Virtual Audio Device (Traditional Reliable Method)
This method has been used for a long time and is relatively stable. It is less dependent on macOS or OBS versions but requires a bit of setup effort.
- Install free “BlackHole”. (It can be installed via Homebrew or similar)
- Open the Mac “Audio MIDI Setup” app, select “Create Multiple Output Device” from the “+” button.
- On the created multiple output device, check both “BlackHole” and your regularly used speakers or earphones (built-in output, etc.). Typically, “BlackHole” is set to the top (or the master device for drift correction).
- Set the output to the previously created “Multiple Output Device” in Mac “System Settings” → “Sound”. Thus, the PC sound is output to both BlackHole and earphones.
- Select “BlackHole” in “Desktop Audio” from the “Settings” → “Audio” in OBS. (Available channels such as Desktop audio 2 can also be used)
- Select the microphone device you are using in “Mic/Auxiliary Audio“.
Method 2: Capture both Video and Audio with macOS Screen Capture (OBS v29.1 or later)
Useful for capturing both the screen (video) and audio of a specific application simultaneously.
- Press the “+” button in “Source” in OBS and select “macOS Screen Capture”.
- In properties, set “Capture Method” to “Application Capture” or similar and select the target app (e.g., Discord).
- Within the same properties, check the “Share audio” (or similar audio sharing option).
- With this, the target app’s video and its audio will be captured into OBS through this source. OBS’s “Desktop Audio” should be “disabled.”
Method 3: Use macOS Audio Capture Source (OBS v30.0 or later / Beta Version)
Best method when you want to capture the audio from a specific application or audio device separately as an independent source.
- Press the “+” button in “Source” in OBS and select “Audio Capture (macOS)”.
- Select the application (e.g., Discord) or audio device from which you want to capture audio in the properties.
- With this, the audio from the specified application or device will be captured as an independent audio source into OBS. OBS’s “Desktop Audio” should be “disabled.”
Tips (Mac)
Testing is Essential: Regardless of the chosen method, conduct a test stream or recording post-setup to check if your voice, your partner’s voice, BGM, etc., are inputted and outputted in OBS as intended and verify for any sync issues.
- Guidelines for Choosing:
・Want to capture both video and audio as a set:→ Method 2 (macOS Screen Capture + Share audio)
・Want to capture only audio separately:→ Method 3 (macOS Audio Capture). However, since it’s in beta, if it’s unstable, try Method 1 or Method 2.
・Prioritize stability, or on older environments:→ Method 1 (Virtual Audio Device) or Method 2. - BGM, etc.:
If you want fine control over multiple audio sources, consider using virtual mixer apps like LadioCast or Loopback.
4 Ways to Display Partner’s Avatar on Screen
There are mainly four ways to display the collaboration partner’s avatar on the stream screen.
Select the method that suits your environment and ease of use.
Method ①: Capture Discord Screen Sharing with OBS (Beginner-Friendly)
The simplest method is using Discord’s screen-sharing feature.
- Have your partner share their VTuber model window (like VTube Studio) through Discord.
- Grab the shared screen using “Window Capture” or “Display Capture” in OBS.
- If they set the background to a solid color (like green), you can use OBS’s “Chroma Key” filter for transparency.
Advantages: Easy to set up
Disadvantages: Slightly reduced image quality, depends on Discord’s connection quality
For detailed instructions on how to share both Discord audio and screen during an OBS stream, check out the article below.
How to Share Discord Audio and Screen in OBS Streams: A Step-by-Step Integration Guide
Method ②: Use VDO.Ninja (formerly OBS.Ninja) (High Quality, Intermediate-Friendly)
When aiming for higher quality visuals, the free web service VDO.Ninja is recommended.
- On the partner’s side: Output their avatar video from OBS using the virtual camera feature
- On the partner’s side: Choose “Add Camera to OBS” on the VDO.Ninja site to share the video via the browser
- On your side: Receive the URL and load it using “Browser” source in OBS
Advantages: High image quality, minimal lag
Disadvantages: Requires a bit of setup familiarity, affected by network conditions
Method ③: Virtual Camera + Discord Video Call
Method using Discord’s video call to display each other’s avatar video, then capturing it with OBS.
- Both you and your partner turn on the virtual camera to connect to Discord
- Capture the partner’s video with “Window Capture” in OBS
- Use Chroma key compositing to blend backgrounds naturally
Advantages: Fairly easy to accomplish
Disadvantages: Resolution and frame rate are limited by Discord’s specifications
Method ④: Use Seiso Camera (High Quality, Easy Browser Sharing)
Seiso Camera is a free browser tool used to capture videos output by virtual cameras for OBS.
Not only does it support Live2D models like VTube Studio, but also 3D models like VSeeFace and Luppet and even OBS’s virtual camera output.
Through Seiso Camera, the partner streams video, and you capture and display it in OBS using just the URL, providing high-quality avatar images with transparency.
Steps for the Partner:
- Open Seiso Camera’s site
- Turn on the VTuber software or OBS’s virtual camera
- Select “OBS Virtual Camera” or the relevant camera in Seiso Camera
- Copy the displayed URL and share it with the host (stream side)
Steps for the Host:
- In OBS’s “Source” → “Browser”, paste the URL received from the partner
- Adjust size (e.g., 1280×720) and audio settings as needed
- Arrange screen layout, aligning with your avatar
Advantages:
- Easy to capture in high quality with background transparency
- Can be used for both Live2D and 3D
Disadvantages:
- Be cautious of updates or specification changes on the Seiso Camera side
- Some reliance on communication conditions as it’s browser-based
Seiso Camera is a highly reliable tool for VTubers who want easy, high-quality displays. The setup can be completed in a few clicks, making it a recommended choice for those not yet familiar with OBS operations.
Tips for Arranging the Streaming Layout
Once the avatar is captured, adjust arrangements within the OBS screen.
- Adjust to balance the size of both avatars
- Incorporate name captions and text boxes for talk themes for attractiveness
- Use frames or background images to unify the streaming screen
Creating a “template” for streaming screens in advance can be handy for reuse in future collaborations.
Rehearse Thoroughly! Stream Day Flow and Precautions
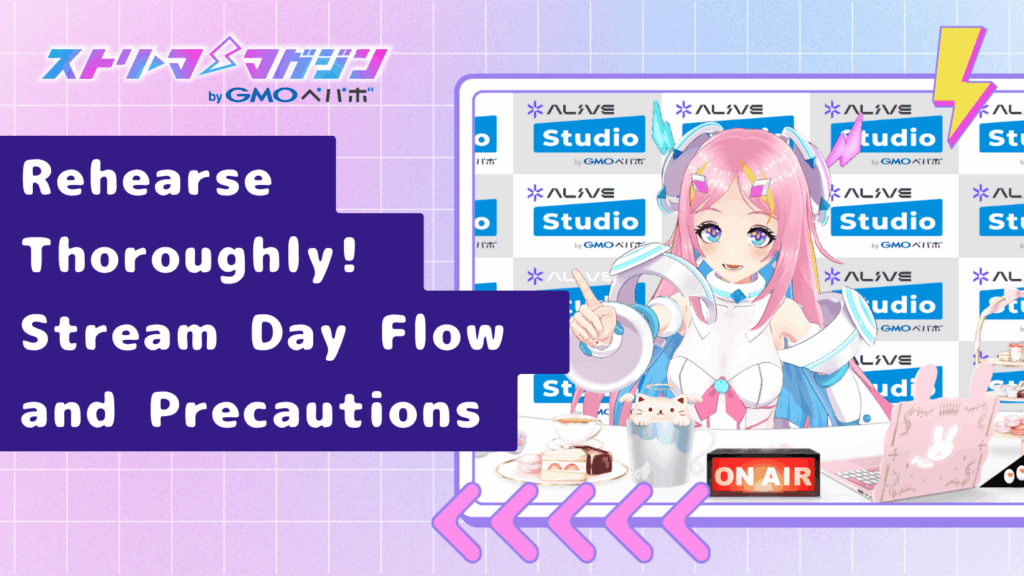
The actual day of the collaboration stream is finally here.
“Will the equipment work properly…?” “I’m worried if I can speak well due to nervousness…” Performing prior rehearsals and checks is key to reducing such anxieties as much as possible.
This section will outline, in chronological order, the things to do and points to be mindful of for smooth progression on stream day.
Gather 30 Minutes Before the Stream
Rushed last-minute preparations right before the actual performance often invite unforeseen difficulties.
If there are unfamiliar collaborations or shared equipment, join the Discord call at least 30 minutes, and preferably 1 hour, before to start rehearsing.
In case of any issues, it helps maintain mental composure for calm responses.
Points to Check During Rehearsal
Based on the following checklist, confirm each item while conversing.
- Check if the microphone is capturing audio properly (can both sides hear each other)
- Confirm if BGM and sound effects are playing
- Verify if the partner’s voice is recognized in OBS (and audible to viewers)
- Ensure the avatar is displayed correctly (including chroma key transparency)
- Check for imbalances in volume (microphone, BGM, call audio)
- Confirm scene switching and stream start/end operations
- Check the position of chat display or read comments (if necessary)
It’s recommended to use test streaming (like YouTube’s “Unlisted”) to verify your streaming screen and audio.
Common Troubles and Solutions During the Stream
Anticipating unexpected troubles and thinking of solutions in advance is important.
- When Video or Audio Stops: Prepare comments or text like “Experiencing a bit of trouble! Please hold on a moment.” It’s reassuring to prepare BGM and standby screens in OBS beforehand.
- When Nervousness Causes Topic Freeze: Prepare an “active topics list” or “question cards” off-screen beforehand. It’s comforting to open notes on your desktop for review during streaming.
- When Lag or Audio Desync Occurs: Reconnect screen sharing or adjust the “Audio Offset” setting in OBS for emergency response. If it doesn’t resolve, continue streaming while explaining the situation to viewers.
Crafting a Streaming Screen That’s Viewable for Viewers
Collaboration streams often include considerable information like both avatars, conversations, and comments.
Enhancing viewability and pacing on the streaming screen increases viewer satisfaction.
- Ensure the position and size of avatars are balanced for visibility
- Any effect that gathers attention when the other party speaks (e.g., highlighted frames, displayed names) is beneficial
- Design layouts thoughtfully if displaying comment sections, avoiding layout congestion
For beginners, focusing on simple and understandable layouts is the key to success.
A Few Words After Ending the Stream are Important Too
Don’t forget to express gratitude to the viewers once the stream concludes successfully.
Expressing, “Thank you so much for today!” to the collaboration partner at that moment ensures a pleasant conclusion.
Besides, immediately confirm OBS’s recording and archive saving settings post-stream, enabling smooth responses like editing or sharing clips.
Post-Stream Follow-Up and Etiquette [Thank You DMs/Clip Sharing]
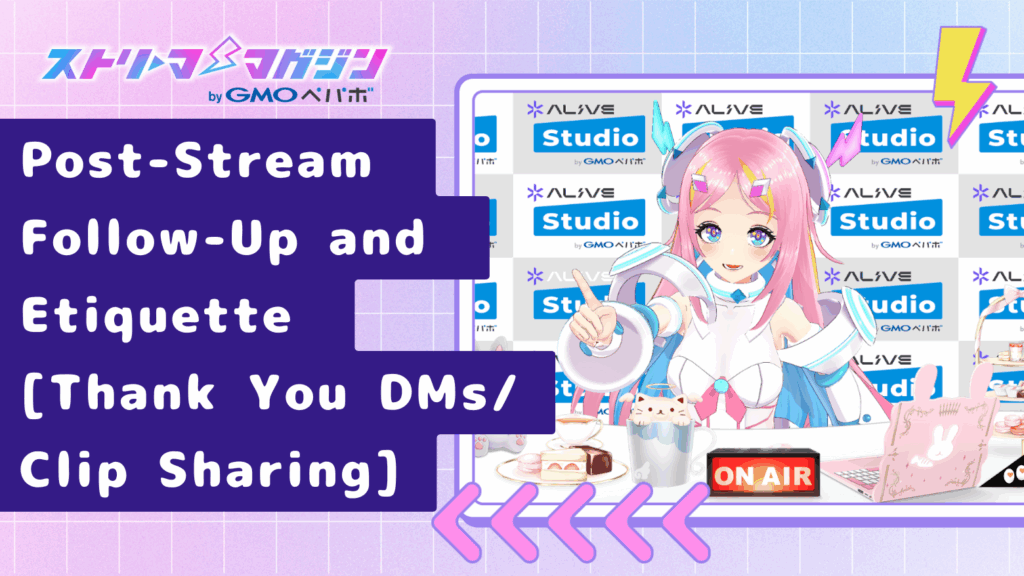
Maintaining the relationship with your partner even after the collaboration stream ends supports future activities.
Instead of “having it and done,” conveying gratitude and attentiveness properly fosters a beneficial cycle leading to the next collaboration.
Below, actions and manners post-stream that should be considered will be introduced.
Send a Thank-You Message After Collaboration
Send a gratitude message saying “Thank you so much for today!” either immediately after the stream ends or by the same day at the latest.
Even if slight troubles arose during the stream, it’s more effective to frame it positively, saying things like, “I’m glad we faced it together enjoyably,” rather than apologizing.
Below is a message example that is polite but not overly heavy, leaving a happy impression on the recipient.
[Sample]
Thank you so much for today!
I was nervous for my first collaboration, but thanks to you, [Name], I was able to enjoy the stream a lot!
I’d love to join you again if the opportunity arises!
If you feel you’ve become friends, adding phrases like “I’d be thrilled if we could also chat outside collaborations!” can make it even better.
Consideration in How to Use Clips and Archives
Consulting the partner beforehand is ideal before using stream recordings or clips on social media.
Especially in cases involving the other person’s statements or character, it’s courteous to confirm any edits or reposts.
If a prior agreement wasn’t possible, it’s polite to add a phrase like the following:
[Sample]
Is it okay if I make a clip video from the stream archive?
It would be fantastic if you could let me know!
When you were on the side hosting the stream, it’s kind to share the archive link with your partner so they can also use it freely.
Don’t Forget to Post Reports on Social Media
By posting reports on social media post-streaming, followers who missed it can still learn about the collaboration. Additionally, including the partner’s tags or accounts facilitates partner introduction, benefiting both parties. Posting timing is recommended immediately after the stream or the next day. The content can be simple, so posting early is advisable.
[Post Example]
Thanks to everyone who joined yesterday’s collaboration stream~!
The talk with [Name] was so fun and the hour passed in a blink…!
Here’s the archive link, ↓
🔗 https://~~
#Vtuber #CollabStream #ThankYouForWatching
Adding viewer interaction-oriented communication tags like “#ThankYouForStreaming” or “#ClipWelcome” also encourages sharing.
Summary
Uncertainty and questions are inherent in first-time collaboration streaming.
This article has sequentially explained the process for beginner to intermediate VTubers, including starting collaborations to post-stream follow-ups.
Let’s take a retrospective look at the content so far in tabulate format.
| Heading | Content Overview (Key Points) |
|---|---|
| How to Collaborate as a VTuber? | Collaboration formats include “one-side streaming,” “simultaneous streaming,” and “record type.” For beginners, chat collaborations or light game streaming are recommended. First, try a casual style. |
| How to Find and Approach a Collaboration Partner | Build relationships via replies on X and Discord servers before approaching. Included are respectful DM templates, supporting conveying details, purpose, and respect to the partner. |
| Preparations Before Collaboration | Share streaming dates, channels, and NG topics at meetings. Exchanging stand illustrations and thumbnails beforehand ensures smooth proceedings. Ideally, announce 1 week in advance, with reminders being effective. |
| How to Collaborate Stream with OBS | Audio settings tailored for Windows/Mac explained. Choose avatar display from 4 methods (Discord Share / OBS.Ninja / Virtual Camera / Seiso Camera) based on your environment. Select the optimal method accordingly. |
| On-Stream Day Flow and Precautions | Gather 30 minutes to an hour ahead for pre-checks on audio, visuals, and layouts. Utilize standby screens and topic memos for unforeseen troubles. Ensure layouts prioritize visibility and seamless flow. |
| Post-Stream Follow-Up and Etiquette | Send thank-you DMs on the same day. Confirm permission before sharing clips. Share archives on SNS with appreciation posts and include partner tags and hashtags. |
Through simple preparation and communication, anyone can realize the enjoyable event that is collaboration streaming.
Using this guide as a reference, challenge yourself at your own pace.
Once You’re Ready for Collaboration Streaming, What’s Next?
Once collaboration streaming goes smoothly, why not focus on enhancing how your streaming screen looks next?
With the streaming screen design service “Alive Studio,” you can complete a streaming screen showcasing your individuality through intuitive operations in no time.
- Over 1,400 available background and accessory materials from the VTuber material production team “Usaneko Memory”!
- Access to over 100 BGM tracks provided by the music material site “Maō Tamashii”!
- Equipped with topic roulette and counter functions!
- Full access for just ¥980 per month (tax included)!
If you want to “make your streams more unique!” or “create a streaming space all your own,” be sure to try “Alive Studio.”
\ Try our free 7-day trial now! Enhance your stream’s quality! /








