Fix OBS Desktop Audio Issues: Complete Guide to Causes and Solutions
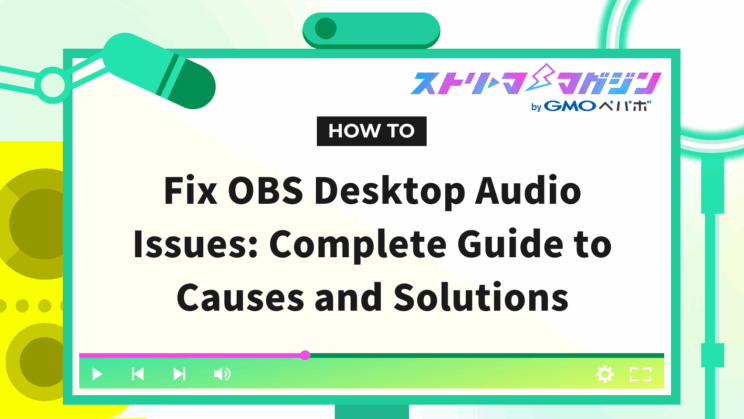
Index
Having trouble capturing your desktop audio in OBS during game streaming or broadcasting? If you find yourself frustrated by this issue, this article is for you.
This article thoroughly explores the reasons why desktop audio might not be captured in OBS, along with detailed solutions. From OBS settings to your PC configuration, and even audio driver glitches, we investigate the problem from multiple angles to help you resolve it.
If your issue isn’t related to desktop audio, be sure to check out this article—it offers clear, symptom-specific solutions for a variety of OBS sound problems:
No Sound in OBS? Troubleshooting Guide Based on Different Audio Symptoms
Why is desktop audio not captured in OBS? Causes and checkpoints
Incorrect settings in OBS
If desktop audio isn’t recognized in OBS, it’s likely due to incorrect settings within OBS. Verify and ensure all necessary configurations are correctly set to capture desktop audio.
Checking the audio mixer
Check the audio mixer at the bottom of the OBS screen. Verify if the volume level meter for “Desktop Audio” or similar items is reacting. If not, make sure it’s not muted and that the volume levels are properly set.
Audio settings
Open the “Audio” tab in the OBS Studio settings screen and correctly set the “Desktop Audio” and “Mic/Auxiliary Audio” to appropriate devices in the “Global Audio Devices” section. By selecting your PC speakers or headphones here, desktop and microphone audio should be correctly output.
Filter settings
OBS allows filters like noise suppression and volume adjustment on audio sources. These filters could inadvertently alter or mute desktop audio. Review your filter settings, disable unnecessary filters, or update filter settings as needed.
Incorrect PC settings
Sometimes, incorrect PC settings prevent OBS from capturing desktop audio. Common reasons include incorrect Windows sound settings or individual application volume configurations.
Default device settings
In Windows, when multiple audio output devices are used, a preferred device must be set. To record desktop audio in OBS, it is necessary that the correct device is set as default.
For example, if both a headset and speakers are connected and you haven’t explicitly selected the device for OBS, you need to check which device is set as default in the Windows sound settings.
Application-specific volume settings
In Windows, you can individually adjust the volume for each application. If desktop audio isn’t captured in OBS, ensure that the application you want to record isn’t muted or set to a very low volume.
Especially when outputting audio from multiple applications, the volume for the application you want to record in OBS might be lower than others.
Check the Windows sound settings screen to ensure they’re not set as described above.
Audio driver issues
Audio drivers are crucial for your PC to communicate correctly with sound cards and audio devices. If drivers are outdated or corrupted, OBS might not recognize desktop audio and it won’t broadcast.
Check for driver issues by following these steps:
- Open Device Manager
Type “Device Manager” in the Windows search bar, and click the displayed “Device Manager”. - Expand “Sound, video and game controllers”
Once Device Manager opens, click the arrow next to “Sound, video and game controllers” to expand it. - Check the audio devices
Among the expanded items, speakers and microphones should be listed. If a yellow triangle with an exclamation mark appears next to a device name, there might be an issue with the driver.
If there is a driver issue, try resolving it with one of the following methods:
- Update the driver: Right-click on the problematic audio device in Device Manager and select “Update Driver”.
- Reinstall the driver: In Device Manager, right-click the problematic audio device and select “Uninstall Device”. Then, restart your computer to automatically reinstall the driver.
If these methods don’t resolve the problem, consider downloading and installing the latest driver from the audio device manufacturer’s website.
Conflict with streaming software or game audio
Conflicts may arise with OBS when multiple applications, such as streaming software and games, try to output audio simultaneously, which could prevent OBS from properly recognizing desktop audio.
For instance, if specific audio devices or channels are prioritized in the streaming software, it might conflict with OBS settings, leading to OBS not capturing desktop audio.
Moreover, some games might restrict output destinations in their settings, making them unrecognizable as desktop audio in OBS.
To mitigate such issues, verify and adjust the audio settings in your streaming software and game as shown in the table below, ensuring they don’t conflict with OBS.
| Settings | Confirmation Details |
|---|---|
| Audio Output Device | Check if the same device as OBS is selected. |
| Audio Output Channel | Ensure the same channel as OBS is selected. |
| Audio Priority Setting | Verify that OBS is prioritized. |
| Default Device Setting | Check whether the device used in OBS is set as default. |
By reviewing and amending these settings, OBS should correctly recognize desktop audio, enabling smooth audio delivery during streaming.
Issues with external devices like capture boards
If you’re using external devices like capture boards for game streaming, these could be the reason desktop audio isn’t reaching OBS.
Capture boards act as devices to import audio and video from game consoles or cameras to your computer. To broadcast with desktop audio in OBS, both the capture board and PC settings should be properly configured.
If the audio output settings for the capture board aren’t correct, OBS might only recognize audio from the capture board, resulting in no desktop audio.
Further, if the capture board isn’t correctly recognized by your computer, similar issues might occur.
If the capture board is suspected to be the issue, check the following points:
- Ensure the capture board is properly connected to the computer.
- Check all necessary drivers and software are installed.
- Verify the capture board’s settings.
If the issue persists after these checks, it may be necessary to consult the capture board manufacturer or refer to its user manual.
Configuring a streaming environment setup may seem challenging, but if you’re keen on the aesthetic aspect of your broadcast alone, consider trying the “Alive Studio” . With intuitive operations, you can easily create a personalized broadcast design.
Let’s explore even more specific solutions from here!
Solutions for when desktop audio isn’t captured in OBS
Restart OBS
A basic first fix when desktop audio isn’t captured in OBS is restarting the software. A restart can often resolve temporary software issues, getting OBS to recognize desktop audio correctly.
After restarting OBS, check if desktop audio is correctly picked up. If restarting doesn’t help, other causes might be at play.
Restart your PC
Restarting your computer can resolve temporary software issues with OBS and help with the recognition of desktop audio.
After restarting, launch OBS and check if desktop audio is being correctly captured.
Check the OBS version
Using an outdated OBS version can cause issues like not capturing desktop audio. Latest versions typically include bug fixes and feature improvements, so updating an old version might solve the problem.
Here’s how to check your OBS version:
- Open OBS Studio.
- Click “Help” at the top left of the screen.
- Select “About OBS Studio”.
- The version information appears in the displayed window.
Check if you’re using the latest version, and if it’s outdated, consider updating to the latest version.
Update OBS to the latest version
If running an old version of OBS, update it to the latest version. OBS updates regularly for bug fixes and feature improvements.
Problems with recognizing desktop audio might improve with an update to the latest version, eliminating past version issues for proper audio output.
Download the latest version from the OBS official site. We recommend saving your current OBS settings before updating.
Updating to the latest version not only enhances OBS stability and performance but also allows you to access new and improved features.
Reinstall the audio driver
Audio drivers enable your PC to communicate with sound devices. Outdated or corrupted drivers can cause issues like not capturing desktop audio.
Reinstall drivers with these steps:
Open Device Manager
- Type “Device Manager” in the Windows search bar and select from search results.
Expand “Sound, video and game controllers”
- Look for “Sound, video and game controllers” in the list, and click the arrow beside it to expand.
Uninstall the audio device
- Right-click the problematic audio device (normally displayed as a speaker or headset), and select “Uninstall Device”.
Restart your PC
- Restart your PC to let Windows automatically try to reinstall the audio driver.
If the driver isn’t installed automatically, you might need to download the latest driver manually from the device manufacturer’s website.
If the above steps don’t fix the issue, further detailed troubleshooting might be necessary.
Review audio settings of streaming software and games
Streaming software or game audio settings might conflict with OBS desktop audio. Configured to capture both streaming software and game audio, desktop audio might double up, causing interruptions or failures in capturing sound.
Review the following settings in your streaming software and game:
| Settings | Description |
|---|---|
| Audio Output Device | Verify if the same audio output device as OBS is selected. |
| Audio Input Device | If a microphone other than the one used in OBS is selected, change it to the OBS microphone. |
| Audio Output Level | Adjust volume to an appropriate level if it’s too high. |
Reviewing these settings can help OBS recognize desktop audio, ensuring it feeds into the stream.
Ensure proper connection and setting of capture boards
For game or video streaming using capture boards, their configuration or connection can affect desktop audio in OBS. If issues arise, verify the following items.
| Verification Items | Description |
|---|---|
| Check Cable Connections | Confirm proper connections between the capture board, PC, and gaming equipment. |
| Power Supply Check | If the capture board requires an external power supply, verify correct power delivery. |
| Resolution & Frame Rate Settings | Ensure OBS settings match those of the capture board, and adjust OBS settings accordingly if they differ. |
| Driver Installation & Update | Verify capture board driver’s correct installation and version, and download the latest from the manufacturer’s website. |
| Firmware Update | Ensure capture board firmware is the latest version, and download updates from the manufacturer’s website if necessary. |
| Disable HDCP | Disable HDCP if supported, as it prevents capturing audio and video. |
| Restart the Capture Board | Restart the capture board. |
| Verify with Different PC or Software | If possible, test the capture board on another PC or software. If it works elsewhere, the issue might be with current PC settings or OBS. |
Through these checks and adjustments, you could resolve OBS desktop audio issues caused by the capture board.
Implement virtual audio devices
A complex yet last-resort solution is implementing virtual audio devices to capture desktop audio in OBS.
Virtual audio devices are pseudo audio input/output devices created on your computer.
| Advantages | Disadvantages |
|---|---|
| Separate desktop and mic audio | Complex setup can be a hurdle for beginners |
| Reduce audio quality losses and delays | Performance might degrade if your computer’s processing power is low |
| Compatible with other streaming or recording software |
Various virtual audio devices range from free to paid versions.
The implementation of virtual audio devices requires complex setup and time, but it’s a valuable method to capture desktop audio in OBS.
Summary: Achieve an optimal setup for a comfortable streaming environment!
In streaming, clear and easily audible audio significantly affects viewer satisfaction. If desktop audio isn’t captured in OBS Studio, various causes might be behind it, but most can be resolved by reviewing OBS Studio and PC settings.
Should desktop audio fail to capture in OBS Studio, review the following areas for settings adjustment:
- Are there any OBS setting errors
- Verify the audio mixer
- Check audio output settings
- Review filter settings
- Are there any PC setting errors
- Check default device settings
- Assess application-specific volume settings
- Are there any issues with audio drivers
- Are there conflicts with streaming software/game audio
- Are external devices like capture boards causing issues
By properly configuring these settings, you can provide viewers with a comfortable and satisfying experience. Easy-to-listen audio leaves a positive impression, aiding channel growth. Focus on providing a viewer-first experience by refining your streaming environment.
Once You’ve Optimized Your Streaming Environment, What’s Next?
Once you’ve resolved desktop audio issues, why not elevate your broadcast visuals?
With Alive Studio, you can effortlessly create a personalized broadcast design through intuitive operations.
- Gain unlimited access to over 1,000 background and accessory materials provided by the VTuber materials team, “Usaneko Memory”!
- Enjoy over 100 BGM tracks from the music material site “Maou Damashii”!
- Features include a topic roulette and counter!
- All features available for just ¥980 per month (tax included)!
If you wish to personalize your broadcast screen or create a professional design effortlessly, Alive Studio is worth trying.
\ Try it free for 7 days! Elevate your broadcast quality even further! /








