OBS Tutorial: How to Add Sources for Streamers – Complete Guide
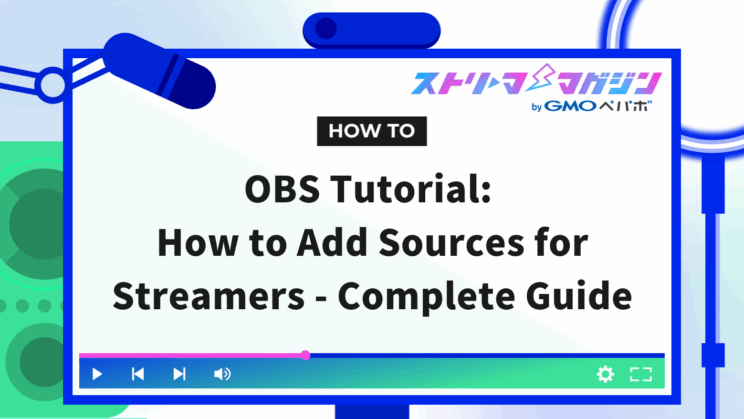
Index
In streaming with OBS, setting the “sources” is the foundation of screen creation.
A source is the material, audio, or video you display on the screen. By freely combining these elements, you can customize your streaming screen to your liking.
For example, in game streaming, you can create an immersive setup by combining game screens, camera footage, and text.
This article explains basic operations for mastering OBS sources, useful advanced techniques, and recommended setting examples to enhance your stream.
Basic Operations for OBS Sources
Setting OBS sources is a crucial element that determines the appearance and usability of your streaming screen.
With proper source management, not only can you create engaging screens that capture your audience’s attention, but it also makes your streaming operations smoother.
Here, we explain the basics such as adding, positioning, toggling visibility, and trimming sources, one step at a time.
Add Sources to Create a Streaming Screen
The first step in creating a streaming screen is to add sources.
When adding an “image,” set it up using the following steps.
1. Click the “+” button in the “Sources” section at the bottom of the OBS screen
2. Select “Image”
3. Enter a name
4. Set the image
When the “Image Properties” opens, click “Browse” and select the image you want to use. Save the settings by clicking “OK.”
5. Position and adjust
Drag the image displayed in the preview screen to adjust its position. Use the red frame surrounding the image to freely change its size.
When using multiple sources, efficiently use actions such as “duplicate,” “copy,” and “delete.”
Right-click the source and select “Duplicate” to easily increase sources with the same settings. If it becomes unnecessary, choose “Delete” to organize them.
Switch Display of Sources for Smooth Transitioning
To toggle the visibility of a source, click the “eye” icon on the right side of the source list.
Visible sources appear on the streaming screen, while hidden sources disappear from the screen.
Prevent Misoperation by Locking and Unlocking Sources
Locking a source prevents accidental movement or size changes.
You can toggle lock/unlock by clicking the “lock” icon displayed on the right side of the source list, ensuring that important elements like backgrounds or logos remain fixed.
Optimize Your Streaming Screen by Organizing Source Order
In OBS, sources are treated as layers, and their order determines the display priority on the streaming screen.
For example, when overlaying text or logos on a background image, if they are not placed above the background, they will not display correctly.
The method for arranging the order is as follows.
1. Select the source you want to move
Click the source in the list that you want to reorder.
2. Move using the up and down icons
Use the “up and down arrows” icon in the source list to move the selected source up or down. Using a mouse for drag-and-drop is also convenient.
3. Confirm in the preview
Once ordered, verify the display in the preview. If displayed as intended, it’s complete.
Trim Sources to Keep Your Screen Clean
In OBS, you can trim by pressing the Alt key (Option key on Mac) and dragging the red frame of the source.
You can freely resize the source for easy-to-view layouts.
If you want to stylishly trim into shapes like stars or circles, check out the following article.
3 Ways to Crop in OBS: Enhance Your Video Clips with Cropping!
Advanced Techniques for More Convenient Use of OBS Sources
Once you know the basics of OBS, improve your work efficiency with more convenient features.
By using functions like source grouping, coloring, and filtering, you can not only keep your stream organized and easy to see but also significantly change the viewers’ impression.
The following explains advanced operations using OBS sources.
Group Sources for Easier Management
When using multiple sources, grouping them using the following method simplifies management.
1. Select the sources you want to group
Press the “Ctrl” key (Command key on Mac) and click the multiple sources you wish to group.
2. Select group from the right-click menu
Right-click while selected and choose “Group Selected Items” from the menu.
3. Name and save
Enter a descriptive name and press “Enter” to create the group. Names like “Gaming Layout” or “Broadcast Title” can be convenient.
4. Preview and adjust
Once the group is displayed in the preview, adjust the size or position as needed. Adjustments can also be made on a group level, and individual sources within the group can be edited as needed.
Color-Code Sources for Easy Organization
When managing becomes complicated with many sources, color-coding is helpful.
For example, by coloring camera footage red, text blue, and images green, you can quickly find the source you need.
1. Right-click on the target source
2. Select “Color Settings” from the menu
3. Specify your favorite color and save
Enhance Your Stream with Filters
The filter function in OBS allows you to add various effects to both audio and video.
| Filter Name | Function |
|---|---|
| Noise Suppression | This filter removes ambient noise like air conditioning or household sounds. Ideal for those concerned with noise from adjacent rooms or aiming for a quiet broadcast. |
| Noise Gate | This feature automatically removes only minor noises, preventing keypresses or mouse clicks from being broadcast. Useful for FPS games or rhythm games with large volume fluctuations. |
| Compressor | This filter maintains a constant microphone volume. It prevents audio distortion from loud voices and reliably picks up softer ones. |
| Gain | This filter boosts microphone volume when it’s too low. Optimal for streamers with quieter voices. |
| Limiter | This filter suppresses unexpected loud noises, blocking construction sounds or sudden shouts from neighbors. |
If you’re curious about setting up a noise gate, check out the following article.
OBS Noise Gate: Setup Guide and How It Differs From Noise Suppression
List of Sources Available in OBS
OBS offers a total of 14 types of sources.
- Application Audio Capture
- Window Capture
- Game Capture
- Scene
- Text (GDI+)
- Browser
- Media Source
- Video Capture Device
- Image
- Image Slideshow
- Display Capture
- Color Source
- Audio Input Capture
- Audio Output Capture
※ On Mac, Window Capture, Video Capture Device, Display Capture, and Audio Output Capture are stored under “Not Recommended” in a dropdown menu.
Below, we explain the functionality of each.
Application Audio Capture
Application audio capture is a convenient feature that allows you to record and stream audio from specific applications.
For instance, it helps when you only want to stream game audio while excluding other app notification sounds.
The addition method is as follows.
1. Add a source
Click the “+” in the Sources and select “Application Audio Capture.”
2. Specify the application
Choose the app whose audio you want to capture from the open applications.
3. Confirm stream audio
In the preview screen, check that the selected app’s audio is included in the stream and that there are no unwanted sounds.
Application audio capture maintains clear stream audio while blocking other app sounds.
It’s powerful in game commentary with multiple people or when precise audio control is necessary. It also supports recordings, making it recommended for video production as well as streaming.
Window Capture
This function captures only specific windows.
You can use it when you want to include only necessary applications, like browsers or slide presentations. Note that some apps cannot be captured due to security settings.
Also, if you minimize the window, its content won’t update, so keep it active.
Game Capture
This source captures game screens directly for high-quality streaming and recording of fullscreen games.
Game capture is suitable for high-performance applications or games with intense movements.
However, due to compatibility issues, some games may not function properly. Adjusting the window mode settings or optimizing graphics usually resolves the issue, so try those solutions.
Scene
This function allows you to save multiple sources together and switch instantly. It is suitable for displaying screens like waiting or ending screens during streams.
<Use Cases>
- Switching from a game screen to a break background
- Playing opening videos or BGM at the start of a stream
- When wanting to enlarge the camera footage and minimize the game screen during talks
The procedure is to set the sources you want to add in the “Scenes” section at the bottom of the screen, and switch scenes according to the required situation.
This feature is quintessential OBS and is designed to be user-friendly even for beginners.
If you want to make your scene transitions smoother during your OBS streams, don’t miss the article below.
Master Scene Transitions in OBS: A Complete Guide to Smooth and Engaging Switches
Text (GDI+)
This source is for displaying text information on the screen in OBS. Use it when you want to show video titles or comments during the broadcast.
It offers great flexibility, allowing you to design according to the theme of your stream. Set it up if you want to convey information clearly to viewers during game commentary or chat streams.
Browser
This function can directly display web pages or web apps on the stream screen. It’s useful for showing comment sections from Twitch or YouTube on the screen or displaying real-time updating data during the stream.
It’s easy to use; just select “Browser” after clicking the “+” button in the source and input the URL you want to display.
You can also adjust display size and position, recommended for those who want smooth interactions with viewers.
Media Source
This source is for incorporating video or audio files into your stream. Handy when setting up opening videos or BGM during your broadcast.
Simply select “Media Source” from the “+” in the source and specify the file. Loop playback is also possible, so you remain at ease during long broadcasts.
If you wish to create engaging productions that keep viewers entertained, try using media sources.
Video Capture Device
This source is for capturing video from external devices like webcams or capture boards. Indispensable for face-revealing streams or streaming console gaming footage.
For example, it is mainstream to use this in combination with a capture board when broadcasting gameplay from devices like Nintendo Switch or PlayStation.
Image
This is used for adding static images like logos or banners to the streaming screen. Handy when you want to display the streamer’s brand logo or a sponsor’s banner.
You have free control over positioning and size. It is recommended for those wanting to add visual accents or create professional screens.
Image Slideshow
An image slideshow source displays multiple images in sequence. Useful for showing “announcement banners” or “highlights from past broadcasts” to viewers.
You can freely set the slideshow interval and order, allowing for dynamic presentation. Try this if you wish to add movement to your stream screen.
For more details about image slideshows, be sure to check out the article below.
What is an Image Slideshow in OBS? A Complete Guide to Source Settings and Streaming Methods
Display Capture
Display capture reflects the entire screen or specific parts from your computer onto the streaming screen. It’s often used to show “how-to videos of operations” or “demonstrations of PC apps” to viewers.
There are many other ways to use it as well. If you’re interested, be sure to check out the article below.
Color Source
This function allows you to create solid-colored backgrounds or frames. Useful if you want to design a colorful stream screen or cover the entire screen with a specific color.
By choosing colors and adjusting sizes, you can create a visually appealing design. Recommended for those wanting to tidy their layout or add style.
Audio Input Capture
Audio input capture enables you to add sounds from microphones to specific scenes.
You can configure differently for each scene, such as switching microphones between “talk streaming during the game” and “intermission scenes.”
There are many other ways to use audio input capture, so if you’re interested, be sure to check out the following article.
Top 5 Recommended Microphone Filters for OBS and How to Set Them Up
Audio Output Capture
Audio output capture is a function to add app or device sounds to the streaming screen. Handy when you want to stream only game sounds or BGM in certain scenes, excluding microphone sounds, to maintain a balanced audio output.
Enhance OBS Sources with Plugins
In addition to OBS’s standard functions, you can significantly broaden your streaming scope by installing plugins. There are enhancements for scene transitions, additional visual effects, and many convenient tools to reduce effort.
For those looking to make their streams more professional, here are some recommended plugins.
Use Video-Related Plugins to Make Your Streams Look Professional
Plugins that enhance video quality reinforce your visual impact.
By decorating scenes and sources, elevate the entire stream to a higher class. Craft the ideal screen with the following plugins.
- Transition Table
- Stroke Glow Shadow
- Scrab
Transition Table
This plugin allows you to customize transitions when switching scenes.
For instance, you can set different transitions when switching from a game screen to a talk screen, creating visual variation.
By varying effects for each scene switch, you can significantly enhance the quality of your stream.
Stroke Glow Shadow
This plugin allows you to add outlines, glow, and shadows to sources.
You can accentuate text or images, making it useful for those who want to make their stream screen more vibrant.
For example, highlight chat box text or emphasize avatars to create attention-grabbing designs for viewers.
Scrab
This plugin allows you to load specific areas directly as image sources.
Skip the hassle of taking and editing screenshots, and add them to your stream screen immediately.
It’s optimal for those aiming to efficiently share visual information by instantly displaying sections of documents or web pages.
Enhance Sound Quality with Audio-Related Plugins
Here’s some beginner-friendly audio-related plugins to significantly boost your streaming audio quality with ease.
- DeeTrimCast
- Valhalla Supermassive
- Soundboard Dock
DeeTrimCast
This all-in-one plugin allows easy adjustment of mic volume and noise removal.
Its intuitive user interface means that even without specialized knowledge, you can achieve high-quality sound. It’s also possible to suppress noise during streaming while maintaining constant volumes.
Valhalla Supermassive
Provides high-quality delay and reverb functionality that belies its free use.
Perfect for music streams using echo effects or when you want to add dimensionality to your broadcast. Recommended for those seeking professional-level audio enhancements.
Soundboard Dock
Allows buttons for playing sound effects and BGM to be placed on the OBS screen.
Easily enhance stream presentations by inserting sound effects during game broadcasts or switching BGMs. Supports hotkeys for smooth operation. Ideal for streamers who wish to entertain their audience.
If you’re unsure how to install plugins in OBS, be sure to check out the following article:
How to Install Plugins in OBS: Step-by-Step Guide and Recommended Plugins
Recommended Streaming Settings Using OBS Sources
The required sources differ according to the streaming style. Game commentary primarily involves game screens and microphone audio, while chat streaming focuses on text and camera footage.
Here are simple yet effective source configuration examples for beginners to avoid confusion.
Source Configuration Examples for Game Commentary
The necessary source for game commentary centers around “Game Capture,” which shows the game screen to viewers.
When streaming PC games, using the Game Capture source lets you capture high-quality video.
1. Prepare the game
To smoothly capture the game in OBS, start the game in fullscreen mode. Window mode can also be used, but fullscreen offers better stability.
2. Add source
Click the “+” button at the bottom of the OBS screen and select “Game Capture.” Enter a name and click “OK.”
3. Set capture method
Choose “Capture fullscreen application” under “Mode.” If the game screen doesn’t appear, select “Capture specific window” to manually specify the game.
Recommended Source Settings for Chat Streaming
In chat streaming, screen composition that emphasizes interaction with the audience is key.
1. Set camera footage
Add a “Video Capture Device” and connect a webcam for face-reveal. While checking the preview, adjust the footage’s size and position.
2. Add text
Click the “+” button in OBS and select “Text.” After entering a name, configure the font, color, and size before positioning it on the screen.
3. Add scrolling effects
To display moving text, right-click the added text and select “Filter.” Click “+” to add “Scroll,” then set the speed and direction.
If you’d like to display YouTube or Twitch comment sections during live streams, adding a “Browser” source lets you communicate with your audience.
If you want to learn the exact way to display comments on your stream, check out this article:
[OBS Studio] A Complete Guide to Showing Comments on Your Streaming Screen!
What’s Next After Setting Up OBS Sources?
In this piece, we covered how to add sources in OBS. By mastering how to use sources, you can freely customize your streaming screen, creating a stream that is easy for viewers to watch and engaging. Here are some points to consider to set up sources that suit you.
| Streaming Style | Essential Sources |
|---|---|
| Game Commentary Streaming | ・Game Capture ・Audio Input Capture ・Video Capture Device |
| Chat Streaming | ・Video Capture Device ・Text ・Browser |
After successfully creating a stream that reflects your style using OBS sources, why not focus on design and presentation next?
With the streaming screen creation service, “Alive Studio,” you can easily achieve a higher level of production.
- Over 1,000 background and item materials provided by “Usaneko Memory,” a production team for VTubers available for unlimited use!
- Over 100 free-to-use background music tracks provided by the music material site “Maou Soul”!
- Equipped with theme roulette and counter functions!
- All features available for only ¥980/month (tax included)!
If you want to improve the quality of your streaming screen while utilizing OBS sources, definitely check out “Alive Studio“.
\ Try the free 7-day trial and take your streaming to the next level! /








