OBS Comment Display Guide: Best External Tools for Streamers
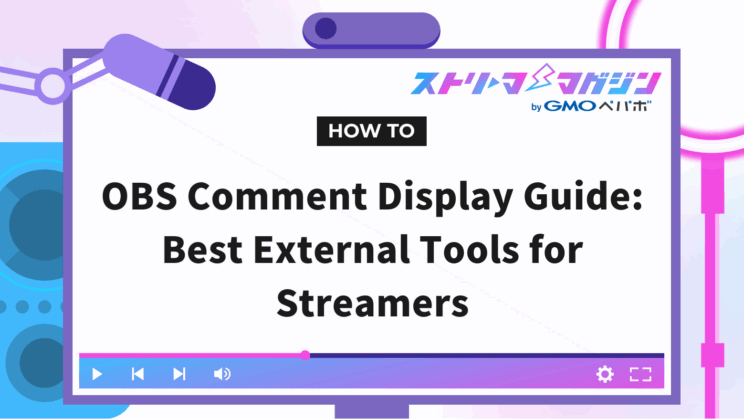
Index
- How to Display Comments in OBS: Using Chat v2.0 Style Generator
- How to Display Comments in OBS: Using Window Capture
- How to Display Comments in OBS: Using Comment Viewer
- How to Display Comments in OBS: Using CastCraft Screen
- What Are the Benefits of Displaying Comments in OBS?
- What Are the Drawbacks of Displaying Comments in OBS?
- Criteria for Choosing External Tools to Display Comments in OBS
- What to Do If YouTube Comments Are Not Displayed in OBS?
- FAQs on Comment Display in OBS
- After Setting Up Comment Display in OBS, What’s Next?
Many people want to enhance interaction with viewers during live streaming but struggle with displaying comments effectively.
This article provides an in-depth guide on how to display comments using OBS. We also introduce stylish designs and easy-to-use settings.
For those looking to create a seamless streaming environment where they won’t miss viewers’ comments and can enjoy natural interactions, we offer practical information in an easy-to-understand manner.
At the end of the article, we’ve included a video explanation for those who find videos easier to follow.
How to Display Comments in OBS: Using Chat v2.0 Style Generator
Below, we explain the steps to display comments in OBS using the external tool Chat v2.0 Style Generator.
By utilizing Chat v2.0 Style Generator, you can make the comment section’s background transparent and customize your streaming screen to be more stylish.
For beginners, we provide a detailed guide on installing OBS on this site, so if you haven’t installed OBS yet, start there first.
>>How to Stream Games on OBS Studio: Beginner’s Guide
When using Chat v2.0 Style Generator, you need to obtain the YouTube chat URL. Let’s start by explaining that process.
Steps to Capture YouTube Comments and Display in OBS
Here are the steps to capture YouTube comments:
- Open your YouTube streaming page and click on the three-dot menu at the top right.
- Select “Pop out chat” to open it in a separate window.
- Copy the URL of the chat displayed in the separate window.
- Paste the URL into OBS.
Let’s take a closer look at each step.
STEP1: Open YouTube Streaming Page and Pop Out Chat
First, open the YouTube streaming page that viewers see and click on the three-dot vertical icon at the top right, then select “Pop out chat.”
Although you can also display it in a separate window from the streaming management screen, using the pop out feature makes comment display faster, which is useful for real-time streaming.
STEP2: Copy URL of the Chat Displayed in a Separate Window
Copy the URL displayed at the top of the chat window to paste into OBS later. Once the above steps are complete, you can close the window if you wish.
STEP3: Paste URL into OBS
Open OBS, click the “+” button in the source at the bottom left, and select “Browser.”
In the “Create/Select Source” screen that appears, enter a name and paste the URL you copied earlier into the “URL” field. This action will display the YouTube chat on OBS, allowing you to view viewers’ comments in real-time on the live streaming screen. You can also freely adjust the display size and position within OBS.
Steps to Copy and Paste CSS
Follow these steps to copy and paste CSS:
- Copy the CSS from Chat v2.0 Style Generator
- Paste the CSS into OBS’s browser properties
Let’s explore each step.
STEP1: Copy the CSS from Chat v2.0 Style Generator
First, set the font, background, size, etc., on Chat v2.0 Style Generator. Once you confirm that the settings are reflected in the preview screen, scroll down to the “CSS” section at the bottom of the page.
Click the CSS code displayed in the CSS section, and it will be fully selected, allowing you to copy it using right-click or shortcut keys.
STEP2: Paste the CSS Code into OBS’s Browser Settings
Next, open the browser source settings in OBS and scroll down to the “Custom CSS” section.
Delete any existing text in the “Custom CSS” field, and then paste the CSS code you copied earlier. Once pasting is complete, click the “OK” button to save the settings.
How to Display Comments in OBS: Using Window Capture
Using window capture to display comments involves the following steps:
- Open the live streaming management screen on YouTube
- Select “Window Capture” (found under non-recommended items on Mac)
- Crop only the part you want to show on the streaming screen
Let’s take a detailed look at each point.
STEP1: Open YouTube Live Streaming Management Screen
Start by opening the YouTube streaming management screen.
During the preparation stage for live streaming, you can choose between “Stream Now” or “Schedule.” Selecting “Schedule” allows you to test without actually starting the live broadcast.
STEP2: Select “Window Capture”
Launch OBS and click the “+” button in the source panel to select “Window Capture” (found under non-recommended items on Mac).
Enter your preferred name, and ensure that the YouTube streaming management screen is selected in the “Window” field of the properties. Clicking “OK” will display the YouTube comment section on the streaming screen.
STEP3: Crop Only the Desired Part of the Streaming Screen
Since the entire management screen is being captured, you’ll need to crop it to show only the comment section.
In OBS, select the window capture and press the Alt key (or option key on Mac) while dragging the edge of the capture frame to shrink the area. This makes only the comment section visible, ensuring that unnecessary parts are not shown on the streaming screen.
While displaying comments with window capture is simple, there are some limitations. Background transparency is not possible, so you cannot freely customize the background of the comment section. Also, changes in the size of the YouTube streaming management screen affect the capture, so resizing during streaming can misalign the OBS display.
If flexibility in design and layout is crucial, you might consider other methods (e.g., using browser source) as well.
How to Display Comments in OBS: Using Comment Viewer
Using a comment viewer (comview) makes comment management easier and enhances real-time interaction with viewers, thanks to features such as voice reading.
What is a Comment Viewer (Comview)?
A comment viewer (comview) is a tool to manage and view comments during streaming using a dedicated app. The “Multi Comment Viewer” is particularly popular among streamers.
The benefit of a comview is its integration with text-to-speech software like “Bouyomi Chan,” which can read comments aloud. However, its customizability in design is limited, so for simple comment display, other methods might be preferable. If the reading function is necessary, using a comview is the best choice.
If you’d like to have comments read aloud in OBS, check out the following article for a step-by-step guide.
Master OBS: Essential Guide to Using ‘Bouyomi-chan’ for Text-to-Speech
How to Display Comments Using CastCraft
Here’s how to display comments with CastCraft:
- Install the CastCraft PC app and log in with your YouTube channel
- In the “Overlay” section, select a chat box for comment display and adjust the design and font
- Copy and paste the overlay URL
- Connect to the stream in Live Dashboard
Let’s explore each step.
STEP1: Install the CastCraft PC App and Log In with Your YouTube Channel
First, install the desktop app from the official CastCraft site. Launch the app and log in with your YouTube channel to link your streaming account with CastCraft.
STEP2: Select a Chat Box for Comment Display and Adjust Design and Font in the “Overlay” Section
In the app, select “Chat Box” from the “Overlay” section, and customize the font, background theme, and more. You can tailor the design to match the theme or mood of your stream and create a visually consistent streaming screen.
STEP3: Copy and Paste the Overlay URL
After customization, copy the issued overlay URL and paste it into the “Browser” source in OBS. This will immediately display the chat box designed in CastCraft on the OBS screen.
STEP4: Connect to the Stream in the Live Dashboard
Finally, connect to the YouTube stream in the “Live Dashboard” with CastCraft. Your setup for displaying comments using CastCraft is complete.
Functions Other Than Comment Display Available with CastCraft
Beyond comment display, CastCraft offers the following features:
- Customizable chatbots
- The ability to remember all viewers
- Access to “CastCraft Screen”
Let’s take a look at each function.
Customizable Chatbots
By using chatbots, you can automatically send response messages to comments from viewers or set custom messages that respond to specific keywords.
For example, by setting messages that explain the rules of the stream or answer questions from viewers automatically, you can ensure smooth communication with your audience.
With chatbots, interaction with viewers becomes more fulfilling, enhancing the excitement of the stream.
Ability to Remember All Viewers
CastCraft has a feature that records the information of viewers who visited during the stream. By providing a friendly response to each viewer, it becomes easier for them to feel recognized.
For instance, sending a message like “Thanks for coming again!” to viewers who previously participated can make them feel special, enhancing retention rates.
It’s an effective feature for deepening relationships with viewers and invigorating the streaming community.
Usage of “CastCraft Screen”
With CastCraft, you can use the “CastCraft Screen” function to add important announcements, countdown timers, scoreboards, and other information to the screen during streaming. You can convey real-time information clearly to viewers and add a sense of presence and visual accent to your stream.
Especially when used for events or game streams, it becomes easier to share status updates and upcoming actions with viewers, enhancing the excitement of the stream.
How to Display Comments in OBS: Using CastCraft Screen
By using CastCraft Screen, you can display the comment section on the streaming screen and create charming designs. Here’s how to display comments using CastCraft Screen:
- Open CastCraft Screen
- Configure the chat box
- Display CastCraft Screen in OBS
- Connect with the stream in Live Dashboard
Let’s explore each step.
STEP1: Open CastCraft Screen
First, launch CastCraft and open the “Screen” tab. If you are a first-time user, download and install it. Once installation is complete, click the “Reload” button to start CastCraft Screen.
STEP2: Configure the Chat Box
Select “Craft Mode” at the top of CastCraft Screen and open “Widget Settings” on the right. Click the “+” on the right side of “Widget List” and then choose “Chat Box” to create a new one.
You can freely adjust the display position, size, and design, and a preview of the comments will also be displayed.
STEP3: Display CastCraft Screen in OBS
Open OBS and select “Video Capture Device” from “Source.” In the “Device Selection” field of the property screen, choose “CastCraftScreen” to display the chat box you configured on OBS.
STEP4: Connect with Stream in Live Dashboard
Finally, connect to the stream in the “Live Dashboard” tab to retrieve comments. Comments from viewers will be displayed in real-time on the OBS screen, making the stream more enjoyable for interaction.
Additionally, we provide detailed explanations on the basics of VTuber stream design and tips for creating engaging screens that attract viewers. If you want to display the comment section on the streaming screen with a cute design, be sure to refer to our resources.
How to Create a VTuber Streaming Layout: Design Basics and Tips
If you’re curious about other comment viewer tools beyond the one featured in this article, be sure to check out the links below for more options and recommendations.
OBS Comment Viewer Guide: Top 3 Tools and How to Install Them
What Are the Benefits of Displaying Comments in OBS?
Here, we outline three benefits of displaying comments in OBS:
- Enhances a sense of unity with viewers
- Allows viewers to check missed comments
- Makes it less likely for streamers to miss comments
Let’s take a closer look at each benefit.
Enhances a Sense of Unity with Viewers
Displaying comments on the screen makes viewers feel that their comments are being seen by both the streamer and other viewers. Public interaction creates conversations among viewers and can make them feel closer to the streamer.
Real-time display of comments lets viewers feel part of the stream, strengthening their sense of participation.
Allows Viewers to Check Missed Comments
Displaying comments on the screen makes it easier for viewers to review comments they might have missed during the stream. In live streams, comments can flow quickly, which makes it difficult to keep up with all of them in real-time interactions.
With displayed comments, past interactions remain visible, enabling viewers to revisit and reflect on conversations and reactions.
Makes It Less Likely for Streamers to Miss Comments
Typically, comments can easily scroll out of view on a streamer’s screen, making it challenging to track everything. Displaying comments on the screen visually highlights important remarks and questions.
Streamers can respond more promptly to viewers’ reactions, facilitating smoother communication with their audience.
What Are the Drawbacks of Displaying Comments in OBS?
The main drawbacks of displaying comments in OBS are:
- The screen may become harder to view
- Inappropriate comments may be displayed
Let’s take a look at each drawback.
The Screen May Become Harder to View
Displaying comments on the screen with OBS might obscure part of the screen, especially in game streaming, where essential scenes could be hidden by the comment section, making it harder for viewers to see what’s important.
It is necessary to adjust the position and size of the comment section based on the streaming content or temporarily turn off comment display if needed.
Inappropriate Comments May Be Displayed
Real-time display of comments in live streaming carries the risk of showing inappropriate or spam comments directly on the screen.
Since comments posted by viewers cannot be pre-checked, unexpected trolling or offensive remarks could be displayed, potentially disrupting the stream’s atmosphere. Implementing filtering functions or deploying trusted moderators are necessary countermeasures.
Criteria for Choosing External Tools to Display Comments in OBS
Here, we introduce three criteria for selecting external tools to display comments in OBS:
- Ease of setup
- Availability of features beyond comment display
- Ability to adjust design according to streaming style
Let’s dive into each criterion.
Ease of Setup
Ease of setup is a crucial criterion for selecting tools for comment display in OBS. This is especially important for frequent streamers who need a tool that allows quick and simple configuration without much hassle.
Choosing a user-friendly tool that allows straightforward initial settings and layout changes can help reduce preparation time for streaming.
Availability of Features Beyond Comment Display
Additional features like effects, background transparency, and options such as comment fade-in/fade-out are also important.
Having detailed presentation features would make comments naturally blend into the screen, elevating the visual quality. It also aids in creating a visually appealing stream that is easy for viewers to follow.
Ability to Adjust Design According to Streaming Style
When choosing external tools for comment display, it’s also important to ensure that you can customize fonts, colors, background transparency, etc., to suit your streaming style.
For instance, adapting comment display to match the stream’s theme colors can make the screen visually appealing and easier for viewers to follow. To express individuality and quality in your streams, select a tool that offers detailed design adjustments.
With Alive Studio, which can work with OBS, you can easily design your streaming screen, including comment display. If you are interested, feel free to check it out.
Alive Studio | Design Your Streaming Screen with Ease Using Abundant Resources
What to Do If YouTube Comments Are Not Displayed in OBS?
If YouTube comments are not appearing in OBS, try the following troubleshooting steps:
- Check the streaming settings
- Re-paste the URL
- Restart OBS
If the stream is set to “Private” or “Members Only,” comments will not be displayed, so check the settings.
Possibilities include URL entry errors or disconnection, so try copying the comment display URL again and pasting it into the “Browser” source in OBS.
If the above doesn’t resolve the issue, restarting OBS might reset connectivity problems or temporary glitches. If the issue persists after restarting, it is advisable to contact customer support.
FAQs on Comment Display in OBS
Finally, here are answers to some common questions regarding comment display in OBS.
- How do I display Twitch comments in OBS?
- How can I display TwitCasting comments in OBS?
- How can I create stylish comment displays in OBS?
Let’s address each question.
How Do I Display Twitch Comments in OBS?
The basic method is to add the Twitch chat pop-out URL to the “Browser” source.
Additionally, using tools like CastCraft or Wancom allows for easy customization of comment display design, enhancing the readability of your streaming screen.
How Can I Display TwitCasting Comments in OBS?
Using a TwitCasting-compatible comment viewer (e.g., Wancom) is one approach. This enables you to display TwitCasting chat in real-time on the screen, improving interaction with viewers.
How Can I Create Stylish Comment Displays in OBS?
Adding custom CSS to the OBS browser source to customize the font, color, background, etc., is recommended. You can adjust the design to match your streaming theme, making for a more attractive screen.
After Setting Up Comment Display in OBS, What’s Next?
This guide explained how to display comments in OBS. Using various methods like browser source, window capture, and comment viewer, it’s essential to enhance viewer communication.
Also, check out our video explanation linked in the article.
Once your comment display setup is complete, why not also focus on enhancing your stream’s production quality?
With “Alive Studio,” you can further elevate the quality of your streams!
- Over 1,000 background and accessory materials from the VTuber material creation team “Usaneko Memory” are available for unlimited use!
- Unlimited use of over 100 BGM tracks provided by the music material site “Maoudamashii”!
- Features a topic roulette and counter function!
- All features available at ¥980/month (including tax)!
If you want to engage your audience even more, create your ideal streaming screen with “Alive Studio“!
\ Try it free for 7 days and take your streaming to the next level! /








