OBS Noise Gate: Setup Guide and How It Differs From Noise Suppression
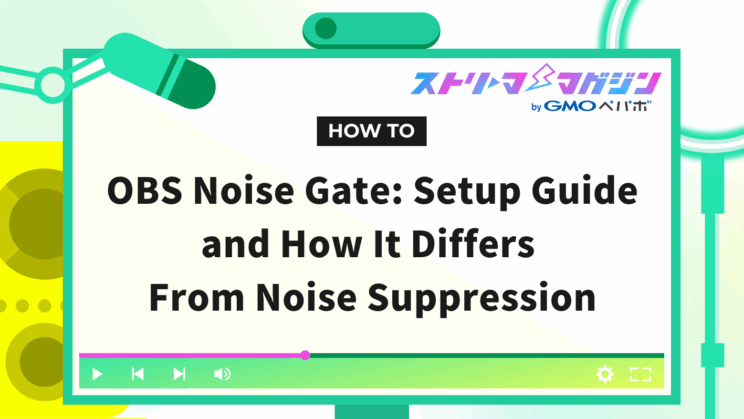
Index
If you want to deliver clear audio during streaming, OBS’s “Noise Gate” feature can be very helpful. This tool automatically cuts out sounds below a certain volume level.
Even if you’re concerned about ambient noise or microphone white noise, using the Noise Gate can significantly enhance the quality of your audio.
This article explains the basic mechanism of the Noise Gate and provides detailed instructions on how to set it up.
If you’re looking to set up your audio in OBS and want to ensure high-quality sound for your stream, start with this article:
How to Set Up Audio in OBS – Recommended Settings for High-Quality Streaming
If you’re thinking “I want to enhance my streaming environment,” use this article to master the knowledge of the Noise Gate.
What is the Noise Gate in OBS?
The Noise Gate in OBS is a convenient filter that automatically cuts out unwanted sounds that creep into your stream, cleaning up your audio.
However, incorrect settings can lead to cutting off even low-volume speech, so fine-tuning is crucial.
Here, we’ll explain how the Noise Gate works based on the following points.
- Basic Features of a Noise Gate
- Explanation of Noise Gate Terminology
- Difference from Noise Suppression
Basic Features of a Noise Gate
A Noise Gate is a filter that decides whether to let sound through based on its volume. Simply put, it’s like a “gate for sound” that blocks low-volume sounds and only lets louder sounds pass through.
Using a Noise Gate can provide the following benefits:
- Elimination of background noise
Shuts out unneeded sounds like air conditioner noise, keyboard typing, and mouse clicks from your stream - Maintains silence
Ensures your stream is silent when you’re not speaking, delivering clear and stress-free audio to viewers - Improvement of audio quality
Can achieve professional-level audio quality by reducing noise picked up by the microphone in gaming commentary, game streaming, or chatting streams
Explanation of Noise Gate Terminology
The settings for the Noise Gate include several parameters, each of which directly affects audio processing.
Below is a summary of the meanings of major parameters and tips for setting them.
| Parameter | Details | Tips for Setting |
|---|---|---|
| Close Threshold | The value that determines the volume level below which the sound will be blocked. | If it’s too low, noise can easily pass through. Too high a setting can cut off low voices or the end of sentences. |
| Open Threshold | The value that determines the volume required to allow sound through. | A proper adjustment between the open threshold and the close threshold ensures natural sound. |
| Attack Time | The time delay before the Noise Gate starts working after surpassing a threshold. | A short time can make the sound feel abruptly cut off. Too long can allow noise through. |
| Hold Time | The delay after sound falls below the threshold before muting. | Aims to provide natural sound transitions. |
| Release Time | The delay after unmuting before sound is blocked again. | Setting it too short can result in unnatural sound cuts. |
Difference from Noise Suppression
Noise Gates and Noise Suppression are often thought of as similar, but they function differently in practice.
| Filter Name | Function | Features | Examples of Use |
|---|---|---|---|
| Noise Gate | Completely cuts sounds below a certain volume. | Suitable for quiet environments, allows noise to pass through when speaking. | Effective for ensuring silence when you’re not talking. |
| Noise Suppression | Cuts general surrounding noise. | Minimal quality degradation but may mistakenly remove some sounds like high-pitched voices. | Effective in maintaining stable audio in noisy environments. |
Two Filters to Set Before Using Noise Gate in OBS
When using a Noise Gate, it’s recommended to set the “Noise Suppression” and “Gain” filters beforehand. This is because applying noise suppression to reduce microphone noise and adjusting the gain for balanced volume before using the Noise Gate creates clearer audio.
Here, we’ll explain these two filters:
- Noise Suppression
- Gain
If you’re interested in improving mic quality in OBS, this article introduces five highly recommended audio filters and explains how to set them up for better voice clarity:
Top 5 Mic Filters for OBS – Boost Your Audio Quality with Easy Setup Tips
Noise Suppression
The noise suppression filter is for reducing background noises like “buzzing” or “humming” picked up by the microphone during streaming.
If used efficiently, you can deliver comfortable and easy-to-hear sound for your audience.
| Effect | Recommended Settings | Points to Note |
|---|---|---|
| Removes continuous background noise for clearer audio | For mild noise: 0 to -5dBFor strong noise: -10 to -20dB | Setting suppression too high can result in parts of speech being cut as noise. |
Next, we’ll explain the characteristics of the “RNNoise” and “Speex” types of noise suppression filters.
RNNoise
RNNoise is a noise suppression filter leveraging AI technology. It is perfect for reducing background noise as much as possible in gaming or chat streams.
Here are its main features:
- AI automatically distinguishes between noise and voice, accurately removing unnecessary sounds
- No need for additional detailed settings, easy to use for beginners
- Effectively reduces keyboard typing, mouse clicks, and PC fan noise
- However, the noise removal process can slightly affect sound quality
- Because it processes in real-time using AI, the CPU load is relatively high
- Sounds like “s” or “p” may be cut, making it unsuitable for streams focusing on detailed vocal expressions like singing
Speex
Speex is a noise suppression filter initially installed in OBS, suitable for reducing mild background noise.
Here are its main features:
- Easy to set the strength of noise suppression by simply turning a knob
- High suppression levels effectively reduce noise, though they may affect voice quality
- Effectively reduces air conditioning noise and mild white noise
- Not as powerful as RNNoise but has low CPU load, making it convenient to use
- Strong suppression settings can distort the voice or make it sound unnatural
Speex is recommended for the following:
- Those who are concerned about mild noise but want to keep CPU load low
- Beginners looking for easy-to-use noise suppression settings
Gain
The gain filter is for adjusting volume levels and helps balance audio for streaming.
Here is the procedure for setting up the gain:
1. Right-click on the “Microphone” in the “Audio Mixer” and select “Filters”
2. Click the “+” within “Microphone Filters” and add “Gain”
3. Adjust while checking the scale
Adjust while monitoring the microphone volume scale. Set so that normal speaking volume falls within the green to yellow range (the appropriate volume zone).
Pay attention to the following points when setting the gain:
- Be careful not to increase the volume too much
Setting the gain too high can cause distortion. If it reaches the red scale (clipping zone), reduce the value. - The combination with noise suppression is crucial
Apply the noise suppression filter first to reduce background noise before adjusting the gain for clearer sound.
How to Set Up Noise Gate in OBS
Next, we’ll show you the steps to set up a Noise Gate.
1. Right-click on the “Microphone” in the “Audio Mixer” and select “Filters”
2. Click the “+” within “Microphone Filters” and add “Noise Gate”
3. Adjust the Close Threshold and Open Threshold
In the Noise Gate settings screen, adjust the “Close Threshold” and “Open Threshold.” These two values determine whether audio is cut or passed through.
The effect of a Noise Gate varies depending on the microphone you use and your surrounding environment. Once set, do a recording test to check if the sound is natural.
Filters to Consider After Using Noise Gate in OBS
After organizing audio to a certain standard with a Noise Gate, consider using a “Limiter” and “Compressor” for further audio quality improvement.
These two filters can prevent sound quality variation and sudden distortion, delivering stable audio to viewers.
However, it is important to set them in the order of Noise Gate ⇒ Limiter ⇒ Compressor.
Here, we’ll explain each feature and how to set them up.
Limiter
The Limiter automatically adjusts audio so it doesn’t exceed a set maximum level.
Even if loud voices or unexpected loud game sounds occur during streaming, it helps to prevent distortion and maintain a comfortable volume.
Here is the procedure for setting up the Limiter:
1. Right-click on the “Microphone” in the “Audio Mixer” and select “Filters”
2. Click the “+” within “Microphone Filters” and add “Limiter”
3. Set the threshold
Set the maximum audio level. Typically set to -3dB for general streaming.
4. Set the release time
・Set the time to deactivate suppression after crossing the threshold.
・Recommended: 50~100ms
When setting the Limiter, note the following:
- Offers no sound quality improvement
The Limiter is a filter for controlling volume and doesn’t enhance sound quality itself. - Clear original audio is essential
Noisy audio won’t make full use of the Limiter. Ideally used with minimized background noise.
Compressor
The Compressor is a filter to balance audio by reducing variations in volume.
It amplifies soft sounds and suppresses loud ones to create easily listenable audio for listeners.
Here is the procedure for setting up the Compressor:
1. Right-click on the “Microphone” in the “Audio Mixer” and select “Filters”
2. Click the “+” within “Microphone Filters” and add “Compressor”
3. Set the Ratio
Set the extent to which loud sounds are suppressed.
Generally “4:1”, high settings can overly compress the sound, so be cautious.
4. Set the Threshold
Set the volume at which the compressor activates. -20dB is recommended for general streaming.
For a detailed walkthrough on how to set up the compressor filter in OBS—and how it helps prevent mic clipping during streams—check out this article:
How to Set Up the Compressor in OBS – Fix Mic Clipping for Smoother Audio
Frequently Asked Questions Related to Noise Gate in OBS
When setting up the Noise Gate in OBS, you might encounter issues or questions about audio quality.
Here, we’ll address common questions about using a Noise Gate and how to resolve potential issues.
Aim for a stress-free streaming environment while enhancing audio quality.
- Why does using noise suppression make sound muffled?
- How to eliminate white noise in OBS streaming?
- Is a noise gate necessary in OBS settings?
Why does using noise suppression make sound muffled?
Muffling is often due to the improper order of filter settings, such as Noise Suppression, Noise Gate, and Compressor.
Try setting the filters in the following order:
1. Noise Suppression
2. Gain
3. Noise Gate
4. Limiter
5. Compressor
If audio sounds muffled after setting all filters, try the following:
- Weaken noise suppression and compressor settings
- Recheck the filter order
How to eliminate white noise in OBS streaming?
To reduce the “hissing” white noise during streaming, using the noise suppression filter in OBS is effective.
1. Right-click on the target microphone in the OBS “Audio Mixer” and select “Filters”
2. In the filter settings screen, press the “+” button and add “Noise Suppression”
3. Choose “RNNoise (High Quality)” as the noise suppression type
4. Adjust settings within -5dB to -20dB depending on the noise level
Adjust settings carefully, as excessive suppression can affect sound quality. Test and fine-tune accordingly.
Is a noise gate necessary in OBS settings?
A Noise Gate isn’t mandatory in quiet environments. If audio is clear enough with just noise suppression and gain adjustments, adding a Noise Gate isn’t necessary.
However, it is a useful filter if you want to completely cut out high ambient noise or background sound.
What’s Next After Setting Up Noise Gate in OBS?
This time, we’ve explained how to use the Noise Gate functionality in OBS to suppress noise and deliver clear audio during streaming. Properly setting up the Noise Gate can eliminate background noises like air conditioning or typing sounds, creating a more comfortable streaming environment.
To achieve optimal sound quality for your streams, it’s recommended to set filters in the following order:
| Filter Name | Role | Recommended Settings |
|---|---|---|
| Noise Suppression | Reduce background noise | -5dB to -20dB |
| Gain | Adjust volume balance | Normal speaking volume around yellow |
| Noise Gate | Cut unnecessary sounds | Open threshold around -30dB |
| Limiter | Prevent sudden volume spikes | -3dB |
| Compressor | Reduce volume fluctuations and balance overall | Ratio 4:1, Threshold -20dB |
Once your audio adjustments are in place, why not focus on enhancing the visuals of your streaming screen? Creating an engaging stream involves more than just sound; layout and background music are also key elements. For such needs, the streaming layout creation service “Alive Studio” is highly recommended!
- Access to over 1,000 backgrounds and items provided by the VTuber material creation team “Usaneko Memory”!
- Use over 100 BGM tracks provided by the music site “Maoudamashii”!
- Features a theme roulette and counter!
- All functions available for just 980 yen per month (including tax)!
If you’re aiming for a more exciting stream, create your ideal streaming screen with “Alive Studio“!
Try a free 7-day trial and upgrade your streaming experience!








