3 Ways to Crop in OBS: Enhance Your Video Clips with Cropping!
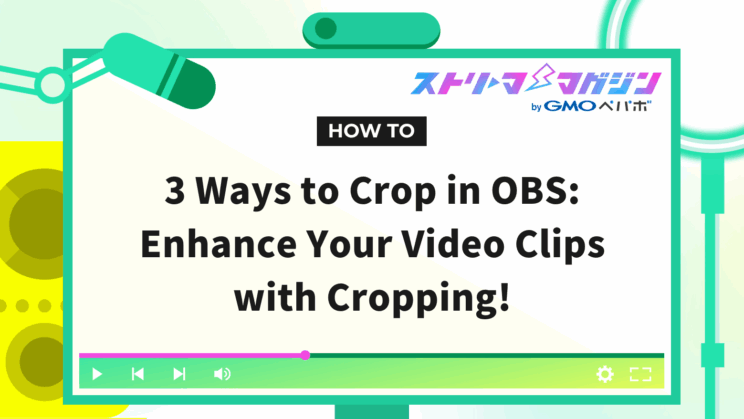
Index
In OBS, “trimming” refers to a function called “crop.” This feature allows you to remove unnecessary parts of an image or video and display only the portions you need.
It’s recommended for tidying up your broadcasting screen or creating material for cut-out videos.
This article explains three methods to trim your screen in OBS, ranging from simple operations using the Alt key to precise adjustments through numerical inputs, and even unique shapes like circles or stars.
Master the OBS crop function and enjoy broadcasting or video editing just the way you want.
How to Trim with OBS Screen Capture or Window Capture
Here are three trimming methods for those using OBS screen capture or window capture.
If you want to emphasize specific parts or hide unnecessary segments, give these methods a try.
- Trimming while holding Alt (Option on Mac)
- Trimming by entering size values
- Trimming in any shape (circle, star)
Trimming While Holding Alt
Using the Alt key for trimming is the simplest way to resize in OBS. Follow these steps:
1. Set up your source
Prepare the source you are using with OBS, be it an image, camera footage, or window capture.
2. Drag while holding the Alt key
Select the source you want to trim, position your mouse cursor at the edge of the source, and drag while holding the Alt key. A green line will appear.
3. Adjust the necessary range
Adjust the range to display only the parts you want to keep visible.
Even beginners with OBS can quickly learn trimming with the Alt key. Try it if you want to create your ideal screen without the hassle of intricate editing.
Trimming by Entering Size
While intuitive trimming with the Alt key is convenient, it doesn’t suit situations where you need the same screen size each time or require precise range specification.
In such cases, trimming by entering numerical values is recommended. Follow these steps:
1. Right-click the source you want to trim and select “Filter”
2. Add the “Crop/Pad” filter
3. Specify the range by entering numerical values
In the properties screen of “Crop/Pad,” enter the trimming values for top, bottom, left, and right.
4. Adjust while checking the preview
The screen will immediately change according to the values you enter. Fine-tune the numbers as needed while checking the preview.
This method is useful for recording only specific ranges or specifying a range for screen capture.
If you note down the same values, you can quickly apply the same settings to multiple scenes. Try this when precision is crucial.
Trimming in Any Shape (Circle, Star)
The methods we’ve introduced so far primarily result in a rectangular shape. However, with some creativity, you can also crop into unique shapes like circles or stars. However, trimming like this cannot be done within OBS alone, and will require external tools.
We’ll explain the steps to create and use a “template” for trimming. Follow the steps below:
1. Create a template with Paint
2. Set up in OBS using the template
Creating a Template with Paint
To crop in a specific shape, you first need to create a “template.” With a template, it’s possible to cut out in free shapes, such as circles and stars.
Below, we explain the steps using “Paint,” which comes pre-installed on Windows.
1. Launch Paint and click “New”
Find and launch “Paint” from the “Start menu.” Special software is not necessary.
2. Click “Shapes” at the top of the screen
3. Choose your favorite shape, such as circle or star
1. Place the shape prominently in the center of the canvas (in white)
If the shape is too small, the cutout may be incomplete, so we recommend drawing it as large as possible to fill the screen.
2. Select “Brush” at the top of the screen
3. Choose “Bucket Tool”
Fill the outside of the shape (background) with black. Keep the shape portion white.
4. Save the template
When saving the template, it is important to set the file format to PNG. PNG format supports transparency, allowing you to use it without issues in subsequent operations.
Using the Template in OBS
By incorporating the created template into OBS, you can trim in free shapes like circles or stars.
From here on, the work will be done in OBS, so refer to the steps below for trimming.
1. Select the source
In OBS, choose the source (image, camera footage, window capture, etc.) that you want to trim.
2. Add a filter
Right-click the source to be trimmed and select “Filter.”
3. Click the “+” at the bottom left and choose “Image Mask/Blend”
4. Apply the template
In the settings of “Image Mask/Blend,” set the type to “Alpha Mask (Color Channel).”
5. Upload the template
Click the “Browse” button and select and upload the PNG file of the template you created earlier.
Finally, confirm the trimming result.
The black part of the template will be transparent, and only the white part will be displayed. Adjust position and size as needed while checking the preview screen.
There are various sources in OBS where you can use cropping. If you want to learn more about “Display Capture,” be sure to check out this article:
A Comprehensive Guide to Display Capture in OBS — Including How to Fix It When It Doesn’t Show Up
How to Trim for Cut-out Videos with OBS
OBS is also a useful tool when you want to cut out specific scenes from YouTube or streamed archives.
This section explains the trimming procedure for creating cut-out videos using OBS.
1. Launch OBS and click “Settings” at the bottom right
2. From the left menu, select “Video” and set the resolution to match the video’s format (e.g., 1,920×1,080px for landscape or 1,080×1,920px for portrait videos)
3. Click the “+” in “Sources” at the bottom left of the OBS screen
4. Select “Window Capture”
1. Trim to remove unnecessary parts
In window capture, drag the edges of the displayed video while holding the Alt key (Option on Mac) to leave only the necessary parts.
2. Add text or decorations
Select “Text” in “Sources” and enter the text you want to display
※ Adjust the font and size, and if Japanese characters appear garbled, select a font like “Meiryo” to resolve it.
3. Customize to improve text visibility with background colors and shadows as needed.
4. Click “Start Recording” at the bottom right of the OBS screen, and start recording, matching the video playback timing.
5. When the necessary scene is over, press “Stop Recording” to complete the recording.
Solutions When Trimming with OBS Doesn’t Work Well
Even if you try trimming with OBS, there might be instances where adjustments don’t go as planned. Issues like misaligned trimming ranges or unnatural positioning may occur.
If you proceed as is, the final screen might not turn out as satisfactory.
Here, we explain common problems and their solutions, so refer to these if trimming doesn’t work out.
- Methods to clean up positioning
- How to undo trimming and restore original size
- Ways to enhance the video
Methods to Clean Up Positioning
1. Adjust by dragging with the mouse
Position the cursor over the source you want to reposition, click, and drag it to the desired location.
2. Automatically align to the center of the screen
Right-click the source, open the “Transform” menu, and click “Center to Screen” to snugly place the source at the center of the canvas.
3. Adjust rotation or flipping
The “Transform” menu also allows the following operations. Use them as needed.
a. Rotate by 90 or 180 degrees
b. Flip horizontally or vertically
c. Resize to fit the entire screen
How to Undo Trimming and Restore Original Size
Use the transform function to restore trimmed footage to its original size in OBS.
1. Undo trimming
Right-click the source, open the “Transform” menu, and select “Reset Transform” to undo trimming and revert to the original state.
2. Manually adjust size
By dragging the red squares at the corners of the source, you can freely shrink or enlarge it. If you want to fit the entire screen, select “Fit to Screen” from the “Transform” menu after adjustment.
Ways to Enhance the Video
OBS doesn’t allow adding outlines or shadows to trimmed footage. Thus, it’s key to plan shapes and backgrounds in advance when cutting out.
1. Get creative with cut-out shapes
Incorporate eye-catching designs by using not only squares or circles but unique shapes like stars or arrows. Creativity that makes viewers pause is vital.
2. Adjust contrast with the background
Simple backgrounds like black or white effectively make footage stand out. You could also use colors or gradients that match the stream’s theme for a more cohesive result.
3. Add designs with external tools
With image editing software like Photoshop or GIMP, you can easily add outlines or decorations. Creating a three-dimensional effect with frames or shadows is also possible.
What’s Next Once OBS Trimming Settings Are in Place?
In this guide, we covered methods for trimming in OBS. Proper adjustments allow you to cut unnecessary parts and create a user-friendly broadcast screen for viewers.
There are several types of trimming methods, and choosing the right one for the purpose will be more effective. Let’s revisit the features of each one.
| Method | Features | Usage |
|---|---|---|
| Trimming with Alt Key | Intuitive range adjustment. Simple and speedy. | For quick adjustments during broadcasts or recording. |
| Trimming by Entering Size | Precise range setting with numerical input. | When you want to repeatedly adjust to a specific size. |
| Trimming Using a Template | Allows cropping in unique shapes like circles or stars. | For creating unique broadcast screens or video productions. |
Moreover, if you’re keen on presentation style, “Alive Studio” is highly recommended.
- Over 1,000 background and accessory materials available, provided by the VTuber material production team “Usaneko Memory”!
- Over 100 BGM tracks available, provided by music material site “Maou Damashii”!
- Equipped with a topic roulette and counter functionality!
- All features available for 980 yen (including tax) per month!
By focusing not just on trimming but also on the design of your broadcast screen, you can achieve a more refined stream. Why not upgrade your screen presentation by using “Alive Studio“?
\ Try a free 7-day trial and elevate your broadcast! /








