Master OBS Effects: Setup Guide and Top Recommended Plugins
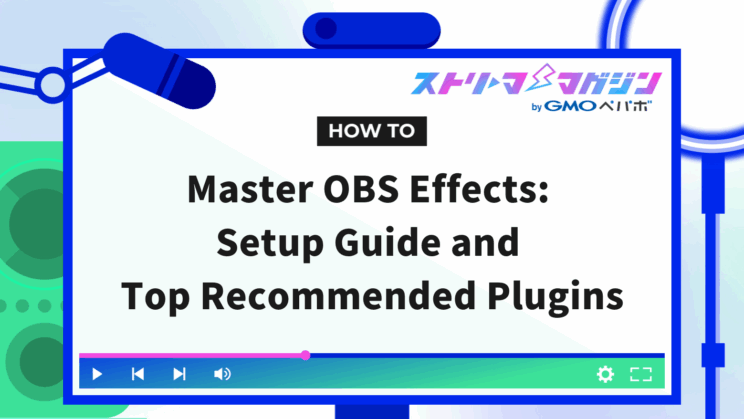
Index
- Effects to Alter Video and Audio
- How to Add Effects in OBS
- Beginners Should Start with Audio in OBS
- Default Filters to Add Effects to Audio in OBS
- Pay Attention to Filter Order When Adding Effects to Audio
- Default Video Filters in OBS for Adding Effects
- How to Apply Filters Using LUTs
- Adding Effects with Plugins Also Possible
To engage your audience with streaming on OBS Studio (hereafter referred to as OBS), it’s important to effectively use filters and effects. To conduct an attractive game or VTuber stream, add effects that align with your streaming goals.
This article explains how to add effects to video and audio using OBS’s default filters, as well as using LUTs and plugins.
Effects to Alter Video and Audio
In OBS, effects refer to types of filters, and by setting filters, you can apply effects. By setting filters on captures, you can adjust video and audio as described below, allowing for various changes.
- Make the skin look smoother
- Remove noise
- Add blur or mosaic
- Adjust audio in the stream
- Make the background gradient or sparkling
By adding appropriate effects, aim to create more visually appealing and engaging streams for viewers.
How to Add Effects in OBS
To add effects in OBS, you need to set filters on scenes, sources, and audio devices. Here’s how to set filters on audio devices, scenes, and sources.
Setting Filters on Audio Devices
Follow these steps to set filters on audio devices:
1. Click on the three vertical dots “…” next to the microphone, and then click “Filters.”
2. Click the “+” in the window and select any filter from the audio filter list.
Setting Filters on Scenes and Sources
Effect filters can be set on scenes and sources, as well as folders (sources), as follows:
| Scene | Supports filtering all sources collectively |
| Folder (Source) | Allows collective filtering within folder sources |
Set filters on scenes and sources as follows, and aim for a more appealing stream.
1. Right-click on a source or scene and click “Filters.”
2. When the window appears, click the “+” in the bottom left corner.
3. Select any filter from the dropdown list.
Beginners Should Start with Audio in OBS
If you’re unfamiliar with OBS, it’s recommended to focus first on audio settings using OBS’s default filters (built-in). Picking up noise from the mic’s performance or surrounding environment can make it difficult to listen to the audio, causing viewers to leave. Aim for a streaming environment where noise doesn’t easily interfere and get familiar with the settings.
As you gradually get used to streaming, besides just audio, pay attention to video as well and adjust the filters more finely. Through the use of effects, you can enhance the quality of your voice and make the colors in your video more vivid, among other improvements.
Gradually enhance your streaming presentation by adding effects according to your level.
Default Filters to Add Effects to Audio in OBS
Below, we introduce the default filters in OBS for adding effects to audio. By learning how to set filters, master the methods to remove audio noise and control audio.
Removing Noise
For more audible streams, start by removing audio noise. Here, we introduce the features and setup methods for two default filters that remove noise.
- Noise Suppression
- Noise Gate
Noise Suppression
Noise Suppression is a feature that suppresses sounds unrelated to the stream, such as background noise or computer beep sounds.
Set up Noise Suppression as follows:
1. Click the menu icon next to the microphone audio in the audio mixer and select “Filters.”
2. Click the “+” and select “Noise Suppression” from the displayed items.
3. Select a type of noise suppression.
Noise Gate
Noise Gate differentiates and automatically removes only small noises from your stream. It helps to remove noises like keyboard input sounds or mouse clicks, useful when you want to capture only the speaker’s voice. It also lowers the volume when sounds suddenly get louder, so you are safe even if you raise your voice during a stream.
Set up Noise Gate with the following steps:
1. Click the menu icon next to the microphone audio in the audio mixer and select “Filters.”
2. Click the “+” and select “Noise Gate” from the displayed items.
3. Configure threshold and other settings.
As a reference, it is recommended to set both the close threshold and open threshold around 30dB.
For more detailed explanations on Noise Gate, check the following article:
OBS Noise Gate: Setup Guide and How It Differs From Noise Suppression
Controlling Audio
Controlling audio is crucial for an engaging stream. OBS comes with the following filters to control audio by default:
- Gain
- Compressor
- Upward Compressor
- Limiter
Gain
Gain is a filter that allows you to increase the microphone volume. When the microphone’s voice is low and difficult for viewers to hear, enabling gain can improve the situation.
Be careful not to raise the gain too much, as it can also increase noise. Adjust to about 8dB for a good balance.
Compressor
A compressor is a function that automatically adjusts the streaming voice. It lowers the volume of loud voices during the stream and makes softer voices clearer. A compressor consists of the following elements:
| Element | Feature |
|---|---|
| Ratio | Automatically lowers the volume when the voice is larger than usual; makes sudden loud voices easily listenable by maintaining a consistent volume level. |
| Threshold | Sets the point where the compressor is activated based on the intensity of the sound picked up by the microphone; setting between -20dB to -10dB means only voices that exceed the threshold will be reduced. |
| Attack Time | Sets the speed at which the compressor reduces sounds exceeding the threshold; smaller values result in faster volume adjustments. |
| Release Time | Indicates how long the compressor takes to release its effect after the sound drops below the threshold; setting shorter allows the sound to return to normal volume more quickly after getting louder. |
| Output Gain | Determines the final volume of the sound adjusted by the compressor. |
| Sidechain/Ducking Source | Automatically lowers the volume of other sound sources when using specific audio such as a microphone. |
Set the compressor as follows:
1. Click the three dots “…” next to the source you want to adjust in the audio mixer, and select “Filters” from the dropdown menu.
2. Click the “+”, then select “Compressor” from the list.
3. Adjust the ratio, threshold, etc.
For further details on compressor settings, refer to the following article:
OBS Compressor Settings Guide: Prevent Mic Distortion During Streaming
Upward Compressor
Upward Compressor, which is standard from OBS Studio Ver29, functions to enhance smaller sounds. It mainly serves the following roles:
- Makes very soft sounds easier to hear
- Reduces the loudness of sounds to maintain overall audio balance
Set up the Upward Compressor as follows:
1. Click on the three dots “…” next to the source in the audio mixer and select “Filters” from the dropdown menu.
2. Click the “+” in the bottom left and select “Upward Compressor.”
3. Adjust the ratio, threshold, etc.
Be cautious not to overdo it with the Upward Compressor as it may exaggerate background noise. Test the stream or record beforehand to find the right balance.
Limiter
A Limiter serves to regulate the audio, ensuring it doesn’t exceed a set level. Even if sudden loud sounds occur during streaming, the sound level will be capped, preventing viewers from being startled. Set up the limiter as follows:
1. Click the three dots “…” next to the source in the audio mixer and select “Filters.”
2. Click the “+” in the bottom left, and select “Limiter.”
3. Set the “Threshold” etc.
Pay Attention to Filter Order When Adding Effects to Audio
Setting the order of audio filters is also crucial for creating optimal audio in your streams. OBS’s audio filters are applied in the order they’re listed from top to bottom. Ensure appropriate settings to keep viewers from leaving because of unpleasant or overly loud audio.
Below, we introduce recommended filter settings order for various situations:
| Situation | Setup Method |
|---|---|
| If you want to apply filters to a mic | “Noise Suppression” → “Gain” → “Noise Gate” |
| If you want a clear sound | “Noise Suppression” → “Gain” → “Noise Gate” → “Equalizer” → “Limiter” → “Compressor” |
Default Video Filters in OBS for Adding Effects
OBS also includes default filters that add effects to videos. By using these filters, you can cut out parts of your streaming screen, make videos transparent, correct them, and more to add various effects.
Cutting Out the Screen
To cut out the screen during an OBS stream, use the following two default filters:
- Crop/Pad
- Image Mask/Blend
Here are detailed explanations of these filters and settings.
Crop/Pad
Crop/Pad is a function to trim videos and images. Set the Crop/Pad filter using the following steps:
1. Right-click the source and select “Filters.”
2. Click the “+”, and select “Crop/Pad” from the dropdown list.
3. Specify values within the setting window.
By the way, you can also use shortcut keys for trimming videos and images. This can be more manageable than using Crop/Pad, so give it a try.
1. Press Alt (Option on Mac) and drag with the mouse
2. Select the area you want to trim
Image Mask/Blend
By using Image Mask/Blend, you can divide the parts that will be transparent and those that will not on the streaming screen by combining with the cut out image. Leverage these features to create effective streaming screens.
| Image Mask | Cut out the video into any shape and hide or make parts transparent |
| Blend | Acts as a layer effect over the drawn image |
By layering previously trimmed background images and videos, you can create multi-layered streaming screens. Note that you may need to use image editing software for image trimming or transparency work, so verify the necessary steps beforehand.
Making Videos Transparent
OBS includes default filters for making videos transparent. Understand the characteristics of the following three filters and choose the appropriate ones.
- Chroma Key
- Color Key
- Luma Key
Chroma Key
Chroma Key allows specific hues to be made transparent. It bases transparency on the hues and saturations of the specified color. Note that white and black aren’t appropriate for Chroma Key use because they lack color information.
The default color is set to green, so by setting up a green screen behind you and using Chroma Key to make green transparent, you can make everything behind you disappear.
Chroma Key has the following elements:
| Elements of Color Key | Features |
|---|---|
| Color Key Type | Specify the color to key out (remove excess blank areas in camera footage) |
| Similarity | Set the threshold of similarity between the defined color and the color found in the source |
| Smoothness | Specify the smoothness for removing the color |
| Opacity | Set transparency after applying the color key |
| Contrast | Set the contrast of the source |
| Luminance | Set the contrast of the source |
| Gamma | Set the gamma of the source |
If you are interested in how to use Chroma Key in OBS for compositing or background transparency, see the following article:
Chroma Key Compositing in OBS: Transparent Background Without Green Screen!
Color Key
Color Key allows transparency based on luminance, which refers to perceived brightness differences among colors to humans. Since it is based on luminance, Color Key supports transparency for colors that Chroma Key does not, such as white or black. The setup elements for Color Key are the same as Chroma Key.
Luma Key
Luma Key, also known as Luminance Key, functions by removing background brightness for transparency. It uses maximum and minimum brightness thresholds for transparency.
Luma Key is composed of the following elements:
| Composition Elements of Luma Key | Features |
|---|---|
| Maximum Luminance | Key out pixels brighter than the set value |
| Maximum Luminance Gradient | Adjust smoothness of keying out |
| Minimum Luminance | Key out pixels darker than the set value |
| Minimum Luminance Gradient | Adjust smoothness of keying out |
Correcting Video
OBS also comes with default filters for correcting video. It’s possible to add various effects such as adjusting the video color tone, sharpening, adding scrolling text, and more. Understand the features of the following filters to use them appropriately:
- Color Correction
- Sharpen
- Scroll
- Render Delay
- Scaling/Aspect Ratio
Color Correction
Color Correction is a feature allowing detailed adjustments to the video color tone. It is useful when changing the overall atmosphere of the stream, from game screens to wipes. Use color correction to brighten the colors of the streaming screen or to create a soft ambiance, adding various effects.
Conduct color correction with the following steps:
1. Right-click the scene/source where you wish to adjust the color and select “Filters.”
2. Click the “+” in the bottom left and choose “Color Correction.”
3. Adjust the items in the window.
Sharpen
Using Sharpen, you can enhance the edge and detail contrast in the video or image, making them appear more defined.
Use the Sharpen filter as follows:
1. Right-click the source to apply the filter and select “Filters.”
2. Click the “+” in the bottom left and add the “Sharpen” filter.
3. Adjust the “Sharpness.”
If the video becomes too sharp, it might appear unnatural, so set the “Sharpness” between 0.1 and 0.3 to maintain a natural look. The appropriate sharpness level varies depending on the scene or video content, so adjust accordingly each time.
Scroll
Using the Scroll filter, you can add effects to move text or images vertically or horizontally during your stream. You can also specify the speed and range of the scroll.
Here, we explain the steps using text scrolling as an example:
1. Click “+” in “Sources” and select “Text.”
2. Select “Create New” and click “OK.”
3. Enter text in “Text” and click “OK.”
4. Right-click on the added text and select “Filters.”
5. Click the “+” and choose “Scroll.”
6. Specify the filter name, adjust to the desired speed, and click “Close.”
Render Delay
Render Delay allows you to delay displaying the video in the stream from when it’s actually captured. It helps prevent discrepancies between video and audio by delaying only the video in sources that include both.
Proceed with Render Delay using the following steps:
1. Right-click the “Source” and select “Filters.”
2. Click the “+” and select “Render Delay.”
3. Set the delay time.
The delay time can be set between 0 to 500ms, so verify the balance of video and audio and set an appropriate value.
Scaling/Aspect Ratio
Using Scaling/Aspect Ratio allows you to adjust the video resolution (size) or aspect ratio (height-to-width ratio).
Proceed with Scaling/Aspect Ratio settings as follows:
1. Right-click the “Source” and select “Filters.”
2. Click the “+” and select “Scaling/Aspect Ratio.”
3. Set the resolution.
How to Apply Filters Using LUTs
Apart from adding effects using default filters in OBS, you can also add effects using LUTs. LUT (Look-Up Table) is a feature to download external filters to be added to the OBS streaming screen.
When using LUTs, you need to download LUT files from free sites, so search for “LUT free.” For beginners finding it difficult to correct video filters manually, using LUT is recommended.
To set LUT filters, handle them with the following steps:
1. Select the scene/source where you want to apply LUT and right-click → select “Filters.”
2. Click the “+”, then select “Apply LUT.”
3. Set the downloaded LUT file from the reference.
Adding Effects with Plugins Also Possible
Once you get used to adding effects using default filters or LUT filters, consider using plugins. Below we describe how to install plugins on your PC and recommend plugins for various scenarios.
How to Install Plugins
The method to install plugins will differ based on the presence of an installer.
Plugins with installers have the following:
| For Windows | installer |
| For MacOS | pkg |
To incorporate plugins that come with installers, simply download the plugin and launch the installer to complete the installation. Restart OBS after installation to confirm the plugin is functioning correctly.
Conversely, plugins without installers require you to manually place files. Follow the method below to progress with the installation:
1. Download the plugin and extract the zip file.
2. Move or copy the “data” folder and “obs-plugins” folder to the directory stated below:
| For Windows | ・C:\Program Files\obs-studio |
| For MacOS | ・Right-click and choose “Show Package Contents” ・Move to /Contents/Plugins |
For more on adding plugins, refer to the following article:
How to Install Plugins in OBS and Recommended Ones
Recommended Plugins for Various Situations
Below, we introduce recommended plugins for different effects you may want to add. Utilize the features of each plugin to aim for an attractive stream.
| Effect to Add | Plugin Name | Features |
|---|---|---|
| Embed gradient background color source | Gradient | ・The default “color source” supports only single color backgrounds, but gradient backgrounds with multiple colors are possible. |
| Change video speed | Dynamic Delay | ・Supports super slow motion and double speed adjustments |
| Remove noise | Clarity Vx | ・Automatically detects and removes only the streamer’s voice. The noise removal strength is easy to adjust, making it simple to set up. |
| Add echo to audio | MagicMic | ・Not just echo, it also supports playing background and sound effects, along with adding keybinds*. Real-time voice changing is possible with over 250 voice effects. |
| Enhance high and low tones | Marvel GEQ | ・Adjusts the audibility of high and low sounds |
*Assign actions in response to pressed keys
For more about plugins, see the following article:
Free OBS Tutorial: How to Add Echo to Your Stream with Audio Filters
This time, we explained how to add effects to video and audio in OBS. By using filters and plugins, you can further enhance the quality of your stream.








