Live Streaming with OBS: How to Display Subtitles with Auto-Translation!
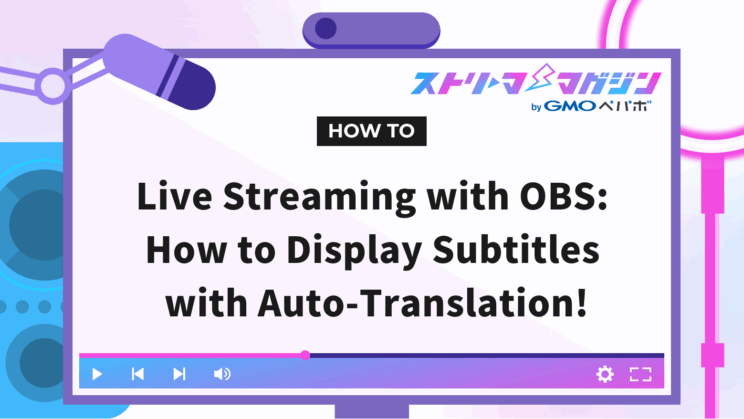
Index
Displaying subtitles with OBS allows you to reach international viewers and those with hearing impairments, potentially increasing your audience.
However, some may struggle with “not knowing how to set it up” or “want to know what software is needed.”
This article will explain how to display subtitles using OBS, divided into “Installed version” and “Browser version.”
If you prefer “to display subtitles without installation,” start with “How to Display Subtitles on OBS [Browser Version].”
How to Display Subtitles on OBS [Installed Version]
When looking to display subtitles in real-time on OBS with multifunctionality and stable operation, “Yukari-net Connector NEO” (hereafter referred to as Yuka-Con) is recommended.
Since it requires installation, proceed with the setup using the steps below.
Install “Yukari-net Connector NEO”
1. Access the download page for Yuka-Con
2. Click the “Download” button on the page
・When the Google Drive page opens, select the “Download” button to save the file.
・The file name varies depending on the version, such as “YNCneo_v2.0.xxx.exe”.
3. Execute the downloaded file by double-clicking
・If Windows issues a warning, click “More info” and choose “Run.”
4. When the installer starts, click “Next.”
5. Review the license agreement and select “Agree”
・It’s convenient to check “Create a shortcut on the desktop.”
6. After installation is complete, start Yuka-Con
・If you didn’t create a desktop shortcut, double-click the installation folder.
If an error occurs at startup, there might be an issue with the installation. Uninstall and then retry the above steps.
Setting Up “WebSocket” in OBS
Next, open OBS.
In order to link with Yuka-Con, server activation on the OBS side is necessary, so proceed with the configuration as follows:
1. Start OBS and select “WebSocket server settings” from tools
2. In the opened window, check “Enable WebSocket server”
3. Memorize the “Server port” and “Password”
・The default settings are fine, but they can be changed as needed.
4. After the settings are complete, click “Apply” ⇒ “OK”
・When clicking “Apply,” security software or the Windows firewall might warn of a block. Select unblock or “Allow.”
Basic Settings for “Yukari-net Connector NEO”
Next, open Yuka-Con, which you installed first, and proceed with the initial settings as follows:
1. Start Yuka-Con
2. When the menu appears, click “Common Setting Items”
3. Settings for voice and name
・”Speaking Language”: Select the language to use from the drop-down menu
・”Name”: Enter the name to use during the broadcast
4. Check “Offline Recognition” in the item “Speech Recognition System”
5. Select the appropriate version from the “Plugin List”
If you want to adjust the font and text size to suit your broadcast, you can set them on the OBS side.
Postponing the detailed settings does not hinder the display of subtitles, so it is recommended to skip these adjustments and proceed with the remaining setup.
Linking “Yukari-net Connector NEO” with “OBS”
Next, launch both OBS and Yuka-Con and proceed with the linking process.
1. Check the connection information in OBS
・Start OBS and select “Tools” from the menu at the top of the screen
・Take note of the server port (usually 4455) and password
2. Connection setup in Yuka-Con
・Click the WebSocket5 setup button
・On the displayed screen, enter the server port and password of OBS
・Click “Connect to OBS,” and if “Connected” is displayed on the screen, the link is successful
3. Unify the name of the text source
・The name of the “Text (GDI+)” source created in OBS and the “Destination Name” on the Yuka-Con side need to match.
4. Test voice recognition
・Open “Voice Recognition” in the main Yuka-Con screen
・Set the microphone and check if recognition works correctly
・Ensure that subtitles appear in real-time on the OBS screen
Setting Multilingual Subtitles with Automatic Translation
With OBS and Yuka-Con combined, it is possible to display multilingual subtitles using the automatic translation feature.
Let’s utilize the translation feature with the steps below.
1. Start Yuka-Con
2. Open “Translation Language and Translation Engine”
3. Select the source language (the language you speak) and the target language (the language you want to display)
・Simultaneous translation into up to four languages is possible
・Set “999: No display” for unnecessary translation items
4. Choose Translation Engine
・”Shared Translation Server” for free use
・Consider a paid plan for high-precision translation
5. Launch OBS
6. Open the linked WebSocket5
7. Set the names of created sources to translate1 – translate4
8. Link translation settings with Yuka-Con
9. Click the WebSocket5 settings button
10. Assign translated subtitles to OBS text sources
・Place them appropriately in OBS to prevent subtitles from overlapping
・Adjust font size and background color for visibility
11. Check with a test broadcast
・Conduct a local recording before live streaming to confirm subtitles are displayed correctly
・Change languages like English or Chinese and verify real-time translation
・Confirm subtitle timing and translation accuracy, adjusting as needed
This completes the setup of multilingual subtitles using the automatic translation feature.
Translation accuracy varies depending on the engine, so it’s advisable to prepare scripts in advance for important moments.
Carefully arrange the layout of the broadcast screen to ensure it doesn’t interfere with the game screen or content.
How to Display Subtitles on OBS [Browser Version]
If ease of use is a priority when displaying real-time subtitles on OBS, using “Voice Recognition Subtitle-chan” is recommended.
It requires no installation and can be used immediately in the browser.
Follow these steps for setup.
- Prepare to use “Voice Recognition Subtitle-chan” with OBS
- Trim the position and size of the subtitles
- Use chroma key to make the background transparent
- Change fonts and colors to create an original design
Prepare to Use “Voice Recognition Subtitle-chan” with OBS
1. Access the download page and launch the tool in the browser
・Google Chrome is the recommended browser
・If prompted to allow microphone access, select “Allow”
2. Launch OBS
3. Click “+” in the “Source” at the bottom of the screen
4. Select “Window Capture” from the displayed list
5. Choose “Create New,” enter a recognizable name, and click “OK”
6. Set the capture target in “Properties”
7. Select the browser window from the drop-down menu
8. Confirm the subtitle screen is displayed in the preview and click “OK”
If the screen is not displayed correctly, the browser may not be displayed in the foreground. Activate the browser once, then reconfigure.
Trim the Position and Size of Subtitles
Capturing “Voice Recognition Subtitle-chan” as is will capture the entire browser.
To display only the subtitle portion clearly, trim unnecessary parts as follows.
1. Right-click the “Window Capture” previously created from the OBS source list
2. Select “Transform” → “Edit Transform”
3. Once in edit mode, perform trimming with the following key operations
・Windows: Drag the red frame while pressing the Alt key
・Mac: Drag the red frame while pressing the Option key
While trimming, if the frame turns green, it indicates the state during adjustment. When trimming, adjust the red frame so that only the subtitle portion is visible.
Also, after trimming, make sure that the subtitles still work in sync with the browser.
Use Chroma Key to Make the Background Transparent
If the background color of the subtitles seems intrusive, use the chroma key function to make it transparent.
1. Right-click the “Window Capture” in the OBS source list
2. Select “Filter”
3. Click “+” in the “Effect Filter” in the Filter screen
4. Choose “Chroma Key,” enter any name, and click “Close”
By default, green backgrounds are automatically made transparent. If the background does not completely disappear, adjust the “Similarity” slider in the Chroma Key settings.
Change Fonts and Colors to Create an Original Design
If you want to improve subtitle readability, adjust the font and color.
1. Open the settings screen of Voice Recognition Subtitle-chan
2. Enter the desired font in “Font Name” and click “Update”
3. If you want to change the outline color, select “Outline Color” and adjust
For game streaming, colors that consider contrast with the background are recommended. Use outlines or shadowed fonts to catch viewers’ eyes.
Test Streaming After Setting Up Subtitles in OBS
After setting up subtitles, make sure to confirm if everything streams smoothly before going live.
Here are the key points for a test stream:
- Check functionality with local recording before streaming
- Have friends or viewers test watch
- Review OBS logs to pinpoint issues
Confirm Functionality with Local Recording Before Streaming
Verify that OBS subtitle display functions correctly by confirming it through local recording in the following order:
1. Launch OBS
2. Click “Start Recording” once streaming setup is complete
3. Play the recording file and check the following points
・Ensure there is no subtitle delay
・Ensure the text is not compressed
・Check if the display position and size are appropriate
Adjust font size, display position, and subtitle display timing as necessary.
Furthermore, as it might stutter during the stream, checking CPU usage and memory usage while displaying subtitles is recommended.
Repeat recording ⇒ content checking several times to achieve ideal settings.
Have Friends or Viewers Test Watch
After reviewing on your own through recording, get some help from close friends or trusted viewers to test whether subtitles display correctly in the actual streaming environment.
1. Set up a limited broadcast
・Create a private or limited public stream on YouTube or Twitch
・Share the streaming URL with friends for viewing requests
2. Exchange opinions in real-time
Use Discord or LINE call to get feedback on subtitle visibility and translation accuracy. Make sure to check the following:
・Subtitle timing isn’t off
・Subtitles on the broadcast screen don’t overlap with the UI or game elements
・The font and color are easy to read
3. Correct any pointed out issues
・Example: If subtitles overlap with the UI in the lower right, change the display position
・Example: If the font size is small, adjust to be larger
4. Conduct another test stream to confirm resolved changes
Review OBS Logs to Pinpoint Issues
Using subtitle tools might make OBS heavy, so check for technical issues with OBS’s “Log Files.”
1. Click “Help” in the top menu of OBS
2. Select “Log Files” → “View Latest Log”
3. Confirm any error messages
If there is a relevant error, review settings
・Example: Communication error with the translation API or voice recognition tool
・Example: Browser source or plugin errors
Analysis results from log files are displayed in English, but it’s usable without issue with the browser’s translation feature.
To prevent distribution troubles, review settings now.
Frequent Questions About OBS Subtitle Features
When utilizing subtitles with OBS, many might face issues with delay, recognition accuracy, or usage on Mac.
Below are solutions to common questions regarding these issues.
How to Minimize Subtitle Delay?
To reduce subtitle delay, environment maintenance or system optimization is required; refer to the following improvements.
- Improve network environment
An essential stable internet connection is needed when using automatic translation features. Ensure this by using a LAN cable or having a high-speed Wi-Fi environment. - Confirm PC performance
OBS and Yuka-Con are CPU-intensive applications. An Intel Core i5 or higher CPU and more than 8GB of memory are recommended. - Optimize settings
Enable the “Reduce Delay” option in Yuka-Con’s settings.
How to Improve Voice Recognition Accuracy?
The key points to enhancing voice recognition accuracy are as follows:
- Strive for clear pronunciation
Focus on enunciation and talk slowly to improve recognition accuracy. Slowly practicing difficult technical terms beforehand is also effective. - Minimize background noise
Streaming in a quiet room and using noise-canceling microphones are essential for the environment. - Adjust recognition engine
Changing the voice recognition engine to “Google Speech API” in Yuka-Con might improve accuracy. - Utilize the dictionary feature
Register frequently used technical terms in your stream to the dictionary to further improve recognition accuracy.
Is There a Way to Display Subtitles on Mac?
It is possible to stream with subtitles in a Mac environment.
| Method | Details |
|---|---|
| Use Browser-Based Tools | “Voice Recognition Subtitle-chan” operates on Google Chrome and can be used on Mac without issues. However, it does not work on Safari, so use Chrome. |
| Run Windows in a Virtual Environment | By installing “Parallels Desktop” on a Mac, it is possible to construct a virtual Windows environment. Real-time subtitle display using Yuka-Con can also be utilized. |
| Use OBS “Speech-to-Text Plugin” | Implementing a simple subtitle function is possible, but the translation function is limited. |
| Utilize Streaming Tools like “Restream.io” or “StreamElements” | Using third-party subtitle functions allows multilingual streaming. |
If you’re considering using OBS on a Mac, be sure to check out the following article:
OBS on Mac: How to Download and Set Up for Streaming Explained
What’s Next After Setting Up Subtitles in OBS?
This time, we’ve discussed how to display subtitles in real-time with OBS. Utilizing subtitles can help provide more accurate information to viewers and allow international audiences to enjoy your broadcast through multilingual support.
When setting subtitles, keep the following points in mind:
| Method | Features | Needs Attention |
|---|---|---|
| Installed Version | Allows stable multifunctional subtitle display and translation | Requires careful and thorough setup |
| Browser Version | Immediately available without installation | Functional limitations make it unsuitable for fine adjustments |
| Test Streaming | Discover potential issues in the actual streaming environment | Requires improvement through log checking and feedback |
Once you have set up the subtitles, why not focus on the production of your broadcast next? With the “Alive Studio” service for creating broadcast screens, you can easily achieve a superior broadcasting experience.
- Access to over 1,000 kinds of backgrounds and accessory materials from “Usaneko Memory,” a material creation team for VTubers!
- Unlimited use of over 100 BGM tracks provided by “Maou Damasii!”
- Features such as topic roulette and counter included!
- All features available for just 980 yen per month (including tax)!
Focus not only on subtitles but also on screen presentation by trying “Alive Studio.”
\ Experience a One Rank Up in Your Broadcast with a Free 7-Day Trial! /








