OBS Comment Viewer Guide: Top 3 Tools and How to Install Them
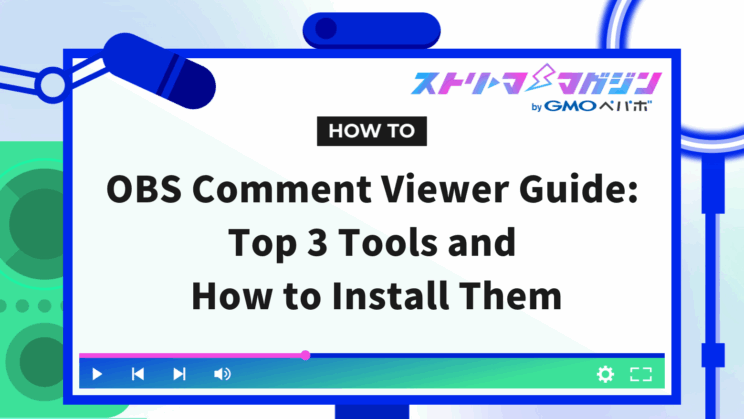
Index
- Advantages of Using Comment Viewers with OBS
- Recommended Comment Viewers for Use with OBS
- Setup Guide for “CastCraft” on YouTube
- Setup Guide for “OneComme” with TwitCasting
- “Multi Comment Viewer” Setup Guide for Nico Nico/Twitch
- Tips for Maximizing Comment Viewer Use
- What’s Next After Setting Up Comment Viewers on OBS?
If you are struggling with managing comments during your streams, you’re not alone. It’s easy to miss viewer comments or feel overwhelmed handling comments on multiple platforms. By using OBS and a comment viewer, you can address these issues efficiently.
This article will detail our top three recommended comment viewers and precisely how to set them up. In the latter half, we will also cover how to display comments on your stream and introduce some handy integration features, ensuring every streamer can manage comments smoothly.
Advantages of Using Comment Viewers with OBS
Utilizing comment viewers enhances communication between streamers and viewers. Besides streamlining the management of incoming comments during live streams, these tools come equipped with functions for identifying specific viewers and many options for organizing comments effectively.
Moreover, by using viewers with comment reading functionality, you can receive real-time audio feedback of messages from viewers even when you cannot visually check the screen during your stream.
In the following section, we dive deeper into the specific benefits comment viewers bring to streaming.
Enhanced Comment Management
By integrating OBS with comment viewers, managing comments during live streams becomes more efficient. Comments from platforms like YouTube and Twitch can be consolidated into one place, eliminating the need to switch screens and allowing you to focus more on interacting with your viewers.
Additionally, plenty of functions are available, such as highlighting comments with background colors to make them stand out or pinning important comments to avoid losing them. Not only does this optimize interaction with viewers, but it also enhances the quality of your stream, making it an even more enjoyable experience for your audience.
Registering Fixed Handles (Cotenames)
Some comment viewers have the capability to register fixed handles (often called “cotenames”) for viewers. This allows streamers to remember viewers by name, facilitating expressions of gratitude and familiarity, especially towards regular viewers.
Even with a large number of anonymous users, cotes help identify returning viewers more easily. Strengthening these bonds fosters a sense of closeness with the audience, potentially increasing the repeat rate of viewers. As your viewer base grows, these tools become indispensable for smooth stream management.
Adding a Comment Reading Feature
In streams where focus on the screen is frequently required, such as gaming streams, a comment reading feature can be extremely beneficial. By linking your comment viewer with vocal tools like “Bouyomi-chan” or “VOICEROID”, you can have viewer comments read aloud in real-time.
This setup allows streamers to remain focused on their stream without needing to halt their activities or divert their gaze to the screen, providing an environment where interactions with viewers are seamless. This functionality not only reduces the burden on the streamer but also helps build closer relationships with the audience.
Recommended Comment Viewers for Use with OBS
The comment viewers compatible with OBS boast various features that enhance streaming. Understanding each tool’s specific features, supported platforms, and user-friendliness is crucial in selecting the right tool that fits your stream style.
The top three recommended tools are:
- CastCraft
- OneComme
- Multi Comment Viewer (MCV)
The following sections provide detailed insights into the characteristics of these three comment viewers.
CastCraft
“CastCraft” is highly recommended for YouTube and Twitch users, providing a multi-functional tool applicable to both novice and veteran streamers.
Not only does it allow comments to be displayed on OBS, but also offers the ability to distinguish between new and returning viewers and efficiently manage super chats. Additionally, comments can be directly displayed on the screen with possibilities for animation effects tailored to viewer comments.
Its reading function not only integrates with “Bouyomi-chan” but also allows for extensive customization options, enabling you to set it according to your preferences. It also comes with a basic chat bot function, enhancing interaction with the audience.
The straightforward and user-friendly interface makes it an excellent tool, especially for streamers considering monetization.
OneComme
“OneComme” is a versatile comment viewer compatible with a wide range of streaming platforms including Nico Nico, TwitCasting, and Twitch. It allows centralized management of comments from multiple platforms, which is particularly beneficial for streamers conducting simultaneous broadcasts.
When displaying comments on the streaming screen using OBS, you can easily create a graphically appealing display by leveraging templates.
Furthermore, the inclusion of a built-in reading function eliminates the need to introduce external tools like “Bouyomi-chan,” allowing even beginners to start using it smoothly. Its intuitive operation makes it a recommended tool for a wide range of users, from beginners to professional streamers.
Multi Comment Viewer (MCV)
“Multi Comment Viewer (commonly known as MCV)” is a versatile comment viewer compatible with major streaming platforms such as YouTube, Twitch, Nico Nico, and TwitCasting.
This tool’s primary appeal lies in its ability to easily manage comments across multiple platforms in one go. This function is particularly useful for simultaneous broadcasts, significantly reducing the likelihood of missing messages from viewers.
Moreover, by linking with voice reading tools like “Bouyomi-chan,” you can listen to viewer comments in real-time, staying focused on the stream while communicating with viewers.
Widely supported by many streamers for its intuitive interface and high usability, this tool can greatly enhance viewer satisfaction while reducing the burden on streamers themselves.
Setup Guide for “CastCraft” on YouTube
“CastCraft” is a comment viewer tailored for YouTube streamers, renowned for its intuitive operation and plethora of features.
The following steps explain from installation to basic settings and advanced functionalities, using YouTube as an example.
Step 1: Install “CastCraft”
First, download the software from the official CastCraft website. Choose the OS of your PC (Windows or Mac) and proceed with the installation.
Once the installation is complete, launch CastCraft from the desktop icon or the menu.
Step 2: Link with YouTube Account
After launching CastCraft, click the “Login” button and log in with the account you use for streaming on YouTube Live.
Next, select the “YouTube” tab to ensure YouTube Studio is displayed correctly. If an incorrect account is shown, switch to the correct account via the icon at the top right of the Studio.
Step 3: Start Streaming
From the “YouTube” tab, select “Start Streaming,” then launch your streaming software like OBS to commence the broadcast.
This synchronization will enable real-time reflection of YouTube comments on CastCraft.
Step 4: Connect to the Stream via the Live Dashboard Tab
Once you start streaming from the “YouTube” tab, you’ll automatically connect to the “Live Dashboard” tab, initiating the comment retrieval process.
If connection fails, click the “Connect to Stream” button within “Live Dashboard.” This setup ensures smoother comment management during broadcasts.
Advanced: Displaying Comments on OBS
To display comments on the OBS streaming screen, create a “Chat Box” using CastCraft.
Within the overlay settings, create a Chat Box, copy its URL, and paste it into the “Browser” section of OBS to display the comment section. Customizing themes and font sizes can further enhance visibility.
With comments visible on the stream, viewers can enjoy the interaction with other viewers’ comments. Using cotenames and color coding can create a more vibrant streaming atmosphere.
Advanced: Linking “CastCraft” with Bouyomi-chan
Since CastCraft lacks a built-in comment reading feature, integration with Bouyomi-chan is necessary.
The integration steps involve downloading Bouyomi-chan from the official site, obtaining the port number under the “Socket Integration” settings.
Then, within CastCraft’s settings menu, check “Have comments read aloud by Bouyomi-chan” and input the port number to complete the linkage.
This linking feature significantly boosts the practical use of comments, allowing for auditory as well as visual feedback during your streams.
Setup Guide for “OneComme” with TwitCasting
“OneComme” is a comment viewer supporting multiple platforms including Nico Nico and TwitCasting, easily implemented even by beginners.
The steps below provide a detailed guide from installation to advanced features using TwitCasting as an example.
Step 1: Install “OneComme”
Download the software from the official OneComme site, review the terms of service, then proceed with the installation and launch OneComme upon completion.
This step makes the software ready for use.
Step 2: Connect and Verify with Streaming Platform
Upon launching OneComme, click the “Add” button in the top left to add a streaming frame. Next, copy your TwitCasting broadcast URL, input it, and switch the “Connection” on.
A red bar indicates a successful connection, making it easy to display and manage comments with straightforward steps.
Advanced: Displaying Comments on OBS
OneComme enables graphically enhanced comment sections to be displayed on OBS. First, switch on the “Export” bar and select a template. By dragging and dropping the template onto the OBS screen, the comment section will appear on the stream.
If it doesn’t appear, use the pop-out feature from the template to confirm via browser. By customizing the template design, you can maintain visual consistency in the streaming screen, so consider investing effort here.
Advanced: Setting up the Reading Function
OneComme allows comment reading functionality without relying on “Bouyomi-chan.” Simply turning on the “Reading” bar on the screen will automate comment reading.
Moreover, volume and reading speed adjustments can be easily made via the settings menu, with functions to block unwanted specific words. For game streamers wishing for efficient comment management without directly viewing them, this feature is highly recommended.
“Multi Comment Viewer” Setup Guide for Nico Nico/Twitch
The “Multi Comment Viewer (MCV)” provides handy tools addressing multiple streaming platforms. It allows centralized comment management when streaming across sites like Nico Nico and Twitch.
The following section offers a detailed breakdown of how to install and apply advanced configurations.
Step 1: Install the “Multi Comment Viewer”
Begin by downloading the software from the official Multi Comment Viewer site. Select the stable version for download, then extract the folder. Once extracted, double-click the exe file inside the folder to run and complete the installation.
Step 2: Connect with Streaming Platform and Verify
After launching the Multi Comment Viewer, click the “Add Connection” button. Then, enter the broadcast URL from Nico Nico or Twitch and select “Connect.”
For simultaneous broadcasts across multiple platforms, add additional connection destinations and enter the URLs similarly for setup.
Advanced: Viewing Comments from Multiple Platforms
A significant feature of the Multi Comment Viewer is its ability to display comments across various platforms collectively. The method for setting multiple platforms involves selecting additional sites to add via the “Add Connection” button and entering the broadcast URL.
Each comment is automatically tagged with a site identifier, making it easy to discern which platform it originated from. Moreover, customizing comment text and background colors by site further aids comprehensive management, making it an attractive option for those wishing for clarity in simultaneous streaming. Those conducting simultaneous broadcasts should definitely consider using this feature.
Advanced: Linking “Multi Comment Viewer” with Bouyomi-chan
The Multi Comment Viewer does not have a built-in reading feature by default. However, by linking with Bouyomi-chan, you can enable audio reading of comments. The integration method is selecting “Link with Bouyomi-chan” from the plugin menu of the Multi Comment Viewer and accessing the settings page.
Subsequently, check “Have comments read aloud” and input the path to Bouyomi-chan’s exe file. Setting up automatic startup and shutdown will minimize operational burdens.
For a detailed walkthrough on how to use “Bouyomi-chan” with a multi-comment viewer to read chat aloud in OBS, check out the article below:
How to Use “Bouyomi-chan” with OBS – Read Chat Aloud Using a Multi-Comment Viewer
Tips for Maximizing Comment Viewer Use
Effectively utilizing a comment viewer can smooth communication with viewers, significantly enhancing the allure of your stream. Creating an environment conducive to commenting, along with thoughtful screen design, focusing from the viewer’s perspective, is crucial.
Outlined below are specific suggestions to help you craft engaging streams, ensuring you cultivate a vibrant community.
Creating an Environment Encouraging Viewers to Comment
Consider these effective techniques to create an environment where viewers feel comfortable commenting:
- Use comment viewers to display comments on the screen
- Register fixed handles (cotenames) for regular viewers, offering them special acknowledgment
- Pose questions to the audience
- Address viewers by their IDs
By integrating these approaches into your stream, you’ll shorten the distance with your listeners and encourage comment submissions. Such tactics, in turn, bestow a unique and welcoming atmosphere upon your audience, ensuring a more inclusive and engaging streaming environment.
Enhancing Screen Design with Overlays
By setting up overlays, you can create an organized and appealing look for your stream layout. For example, adopt a simple and calm design for talk streams, while opting for a bright and playful style for gaming streams, customizing according to the theme of your content.
Creating a unique and visually engaging stream layout can help you stand out from other streamers and grab viewers’ attention. For step-by-step guidance on overlays, layout design, and where to find assets, check out the articles below:
OBS Overlay Setup for Beginners – How to Create and Find Stream Assets
How to Design Your OBS Studio Layout – A Beginner-Friendly Guide
Moreover, utilizing Alive Studio in conjunction with OBS allows for easy design of broadcast screens, including the display of comments. Those interested should explore further.
Leveraging the Comment Reading Feature
By tapping into the comment reading function, the chance of missing crucial viewer comments is minimized. Utilizing “Bouyomi-chan” or other AI voice tools allows such comments to be converted into audio in real-time, an invaluable feature when visual checks are not feasible.
Additionally, customizing volume and voice tone settings ensures that the streaming atmosphere remains seamless. Embracing the reading feature to prevent missed comments induces a sense of engagement in viewers, subsequently boosting their satisfaction and contributing to popularity gains.
What’s Next After Setting Up Comment Viewers on OBS?
This guide covered the setup and utilization of comment viewers compatible with OBS, underscoring the improvement in communication flow and overall stream quality that stems from effectively using these tools.
Once you have organized your comment management, how about paying attention to stream screen design? With the “Alive Studio” broadcast screen creation service, crafting sophisticated streaming screens is straightforward.
- Access over 1,000 background and accessory materials from the VTuber material production team “Usaneko Memory” for unlimited use!
- Enjoy over 100 pieces of BGM from the music material site “Mao-Damashii,” all royalty-free!
- Benefit from built-in topic roulette and counter functions!
- Enjoy all these features for just 980 yen per month (including tax)!
For those eager to take their screens to the next creative level or desiring distinctive, personal streams, elevate your broadcasting with “Alive Studio” today!
Try it for free for 7 days and elevate your stream today!








