Master OBS: Essential Guide to Using ‘Bouyomi-chan’ for Text-to-Speech
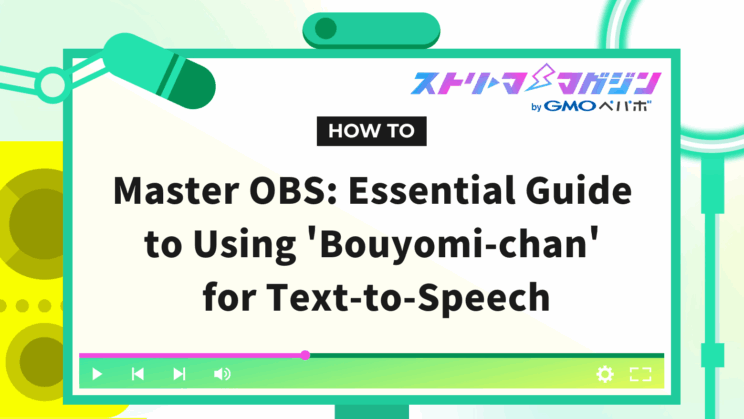
Index
- What is Bouyomi-chan
- What is Multi Comment Viewer
- How to Integrate Bouyomi-chan and Multi Comment Viewer
- How to Integrate Bouyomi-chan and OBS
- Customizing Bouyomi-chan Settings
- Commercial Use of Bouyomi-chan
- Countermeasures for Trolls During Streaming
- How to Read Comments Aloud on YouTube and Twitch
- What Next After Setting Up Comment Reading on OBS?
Many people are likely looking for a feature in OBS that automatically reads comments aloud. In this article, we introduce “Bouyomi-chan,” a software that automatically reads comments out loud.
Please note that downloading Bouyomi-chan is necessary for its use. The following sections will first explain the overview, then discuss how to download, configure in detail, and use it.
If you receive many comments and can’t read them all by yourself, using Bouyomi-chan can be a solution. Use this article as a guide to try the automatic comment reading feature.
What is Bouyomi-chan
Bouyomi-chan automatically reads aloud the comments displayed during your stream.
Particularly for those conducting live streams, it can be challenging to read all the comments from viewers on your own.
By using Bouyomi-chan, comments displayed on the screen will be read aloud automatically, making it easier to grasp content even if there are many comments.
Note that to use Bouyomi-chan with OBS, integration with MultiCommentViewer is necessary.
The following sections will explain how to download and integrate Bouyomi-chan and MultiCommentViewer.
Download Method
Bouyomi-chan can be downloaded from the link below.
Access the link and scroll to find “Download,” then press the blue button to download.
Inside the downloaded file, there is an icon with lips; double-click to open it.
Once Bouyomi-chan is launched, a pop-up like the following will appear, but there is no issue selecting “No” for all of them.
After concluding the pop-up selections, Bouyomi-chan will launch on your home screen. With that, the download process for Bouyomi-chan is completed.
What is Multi Comment Viewer
Multi Comment Viewer is software to check comments during your stream. By integrating it with Bouyomi-chan, it helps enhance communication with viewers.
Furthermore, Multi Comment Viewer is compatible with many streaming sites like YouTube Live and Twitch, so first-time users are safe choosing Multi Comment Viewer.
The following sections explain how to download Multi Comment Viewer.
Download Method
Multi Comment Viewer can be downloaded from the link below.
Access the link, scroll through the screen to find “Stable version,” and click to download.
Inside the downloaded file, you will see “MultiCommentViewer.” Double-click to open it.
After double-clicking, if the above screen appears, the download process is completed.
How to Integrate Bouyomi-chan and Multi Comment Viewer
To read comments aloud during streaming, both Bouyomi-chan and Multi Comment Viewer need to be integrated.
First, click “Add Connection” at the top of Multi Comment Viewer and paste your streaming URL in the “URL, Broadcast ID, etc.” field.
Note that the site can be selected from a dropdown menu, so set it to match the streaming site you’re using.
Next, select “Plugin” on Multi Comment Viewer and choose “Bouyomi-chan Integration.”
When you click Bouyomi-chan integration, the following screen will appear, so select “Have Bouyomi-chan read comments.”
Furthermore, there is a place to select “Bouyomi-chan’s location,” so select the lips mark from the downloaded file and press “Open.”
With that, the integration of Bouyomi-chan and Multi Comment Viewer is complete.
How to Integrate Bouyomi-chan and OBS
No special work is required to integrate Bouyomi-chan with OBS.
First, open OBS and check if “Desktop Audio” is added to “Audio Mixer.”
In case it’s not added, click “Settings” from “File” in the top left of the OBS screen.
Then click “Audio” and change the “Desktop Audio” of Global Audio Devices to “Default.” Finally, press OK, and the setup is complete.
If “Desktop Audio” is displayed on OBS, the integration with Bouyomi-chan is complete. Since desktop audio picks up sound played on your PC, it can pick up comments read aloud by Bouyomi-chan.
Customizing Bouyomi-chan Settings
The main features that can be set in Bouyomi-chan are as follows:
- Dictionary Registration Feature
- Command Settings
- Changing Reading Speed, Volume, and Voice Tone
I will explain in detail how to set each function.
Changing Reading Speed, Volume, and Voice Tone
When you start Bouyomi-chan, there is an area labeled “Volume/Speed.”
By moving the blue bar left or right, you can change the volume and speed of comment reading in OBS broadcasts. You can also adjust the pitch if necessary.
If you want to change the voice tone, click “Voice Quality” and choose from the dropdown menu.
You can change to various voice tones, such as female, male, robot, or machine, so choose the one that matches your streaming genre.
Dictionary Registration Feature
Bouyomi-chan’s dictionary registration feature allows you to register how texts should be read. Occasionally, Bouyomi-chan might mistakenly read kanji in comments incorrectly.
For example, if it combines on-yomi and kun-yomi readings, the meaning won’t be conveyed despite being read aloud. The dictionary registration feature is handy for registering correct pronunciations.
To set it up, start Bouyomi-chan and click “Dictionary Registration.”
When you click dictionary registration, the above screen appears, enter the text you want to register how it reads into “Search String.” You can register the desired pronunciation in “Replacement,” and click “Add New” to finish registration.
If you find comments with incorrect readings during your stream, add the correct pronunciation from the dictionary registration feature.
Command Settings
Bouyomi-chan has a command feature, allowing you to change voice tone, pitch, or speed by entering comments with commands.
Simply learning the commands allows you to give various instructions to Bouyomi-chan, creating an effective element for making your stream more fun. To adjust settings, start Bouyomi-chan and click the TV-like icon.
Click the tool icon next to the icon you just clicked.
Click “Command” when the following screen is displayed.
It indicates “01) Enable Tags.” Click it to change it to “True.” With this, the command feature settings are complete.
Below is a summary of major commands.
| Command | Effect | Example Input |
|---|---|---|
| b) | Read aloud with Female Voice 2 | b) Hello |
| h) | Read aloud with Male Voice 1 | h) Good evening |
| a) | Read aloud with Neutral Voice | a) Read in neutral |
| r) | Read aloud with Robot Voice | r) I am a robot |
| Echo) | Sound like an echo | Echo) Hello |
| Right) | Play sound from right speaker | Right) Hear from right |
| Volume(Number Number) | Adjust volume of left and right speakers | Volume(50 100) Good morning |
| Teach(Word=Reading) | Register pronunciation in dictionary | Teach(Amazon=Amazon) |
Share the commands with your viewers and enjoy streaming with Bouyomi-chan.
Commercial Use of Bouyomi-chan
Bouyomi-chan is available for commercial use. You can use it even if you monetize your channel.
However, when using convenient software for streaming, not just Bouyomi-chan, make sure to check whether commercial use is allowed.
Even if it’s free software, not all allow commercial use. Using them without confirmation may lead to unexpected issues, so always confirm beforehand.
Countermeasures for Trolls During Streaming
This section explains countermeasures in the event of trolls appearing during streaming.
“Trolling” refers to acts of blocking a stream. It includes making baseless allegations against the streamer or purposely sending long comments to make the stream hard to see.
Plan countermeasures for disruptive behavior in advance so that your stream isn’t disturbed.
Setting Comments So Only the Streamer Can Hear Them
The settings in Bouyomi-chan allow you to change troll comments so only the streamer can hear them, preventing audio disturbances caused by troll comments to the audience.
Begin by opening OBS to proceed with the settings.
Select “Settings” from “File” on the top left of the OBS home screen.
Then, select “Audio” within the settings and change “Desktop Audio” to “Disable” to make Bouyomi-chan’s voice audible only to the streamer.
The purpose of sending troll comments varies, but typically, they enjoy seeing how viewers or streamers react when Bouyomi-chan reads long comments aloud.
Disabling desktop audio temporarily disables Bouyomi-chan’s comment reading feature, but prevents the trolling audio from being heard by viewers.
First, wait for troll comments to disappear; once gone, return desktop audio to its default setting to use Bouyomi-chan’s feature again.
Imposing Character Limits
Troll comments are characterized by unnecessarily long text, so imposing a character limit on comments can prevent disruptions.
First, open Bouyomi-chan and click the wrench icon.
When clicked, the screen below appears, so select “Character Limit.”
First, confirm “Enable Character Count Limit” is set to “True.”
Then, set the limited number of characters. The character limit is a system where when comments exceeding the specified characters flow, the words in “String Added on Omission” are played, with a guide of 30 to 50 characters.
Additionally, the words in “String Added on Omission” can be changed; click the text to enter the desired words if required. Finally, press OK, and the setting is complete.
Blocking Specific Words
Occasionally, trolls send harsh comments directed at streamers or viewers.
If it appears during streaming, it can be unpleasant for both the streamer and viewers, so block specific words in Bouyomi-chan’s settings.
First, open Bouyomi-chan and move to the “Dictionary Registration” tab.
Next, enter the comments you want to block in the “Search String” field. Once the comment input is complete, leave “Replacement” blank and click “Add New” to complete the setup.
Moreover, not only specific words but also the entire sentence containing troll comments can be set not to be read aloud.
First, open Bouyomi-chan and select “Regular Expression” from the “Dictionary Registration.”
Enter comments you wish to block in the search string, input “.*” in “Regular Expression,” leave the replacement field blank, and click add new to complete the setting.
Blocking Comments from Specific Users
If you know the user sending troll comments, prevent trolling by blocking comments from specific users.
First, open Multi Comment Viewer.
You can check comments from Multi Comment Viewer, right-click the “User Name” of the comment that corresponds to trolling, and click “User Information.”
User information will open anew, so check “NG User,” and the setup is complete.
How to Read Comments Aloud on YouTube and Twitch
This section explains how to read comments aloud during streaming on YouTube and Twitch.
The settings differ for each streaming site, and additional software may need to be downloaded, so please refer to this if streaming on YouTube or Twitch.
For Twitch
To use Bouyomi-chan’s comment reading feature during Twitch streaming, software is required for passing comments from viewers to Bouyomi-chan.
We will explain how to introduce the software “Tubeyomi.” First, download Tubeyomi from the link below.
After downloading, extract the files, and double-click to open “Tubeyomi.”
After double-clicking, the following screen is displayed, so choose Bouyomi-chan from “Browse.”
After selecting Bouyomi-chan, press “Auto-Start Bouyomi-chan.” Then, the following screen is displayed, so choose medium or small scale.
After selecting the scale, copy Twitch’s URL into Tubeyomi and choose “Open.”
Finally, click “Link to Twitch” and the setup is complete.
For YouTube
If you want to use Bouyomi-chan’s comment reading feature during a live stream on YouTube, it requires integration with Multi Comment Viewer.
The following sections explain how to integrate Multi Comment Viewer and Bouyomi-chan.
Set YouTube to Public Streaming
First, access YouTube Studio and select “Start Live Streaming.”
Then, create the stream from the following screen. You need to set a title and choose whether it is kid-friendly content, so proceed according to the questions.
Finally, a public setting screen appears, so set it to “Public.”
Connect to YouTube from Multi Comment Viewer
After completing the YouTube public setting, integrate with Multi Comment Viewer. Click the share button in the upper right of YouTube’s streaming screen and copy the video link.
Start Multi Comment Viewer and paste the copied link.
Select “Add Connection” first, and paste the URL. Finally, click “Connect,” and after a short wait, Bouyomi-chan starts automatically. With this, the integration of YouTube and Bouyomi-chan is complete.
What Next After Setting Up Comment Reading on OBS?
This time, we explained how to set up “Bouyomi-chan” to automatically read comments on OBS. Reading comments aloud can smooth communication with viewers and enhance the excitement of your stream.
After leveraging the comment reading feature, why not pay attention to the design of your streaming screen next?
By using the streaming screen creation service “Alive Studio,” you can achieve a more sophisticated stream.
- Access over 1,000 types of background and prop materials by “Usaneko Memory,” a VTuber material production team!
- Unlimited use of over 100 BGM tracks provided by the music material site “Maou Damashii!”
- Featuring challenge roulette and counter functions!
- All functions available for just 980 yen (tax included) per month!
For those of you saying, “After setting up comment reading, I want to enhance the production of my stream!”
Leverage “Alive Studio” to further elevate the quality of your streams!
\ Start with a free 7-day trial! Level up your stream today! /








