How to Capture Game Screens in OBS Studio: A Guide by Type
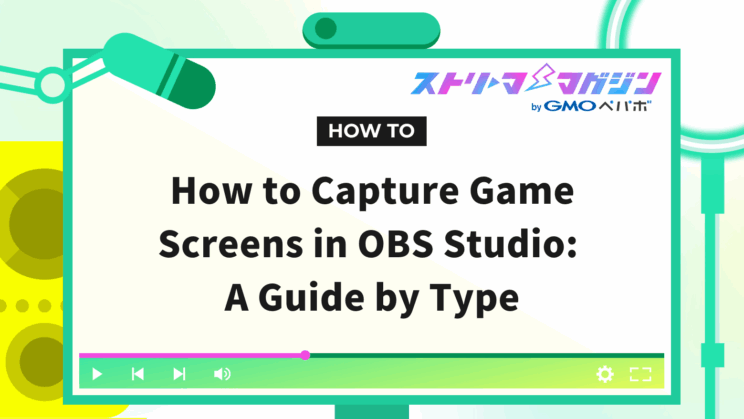
Index
- How to Capture Game Screens with OBS Studio: A Detailed Guide
- Game Capture: How to Record and Stream PC Games in High Quality
- Window Capture: Specifying a Particular Window for Capture
- Display Capture: Capturing the Entire Screen
- Video Capture Device: How to Capture Footage from Consoles, etc.
- Frequently Asked Questions About Game Capture with OBS Studio
- Summary

Do you want to start streaming or creating videos with OBS Studio but don’t know how to capture your gameplay screen?
This article explains how to capture game footage using OBS Studio, whether from PC games, gaming consoles, or other devices, in a clear and categorized manner.
How to Capture Game Screens with OBS Studio: A Detailed Guide
OBS Studio is a popular and free software for streaming and recording games. It supports multiple functionalities and high-quality output, making it a favorite among streamers.
This guide explains how to capture various types of gaming screens, such as PC games, consoles, and mobile games, using OBS Studio. Since the appropriate capture method varies depending on the type of game, understand the characteristics of each and choose the best setting.
OBS Studio primarily offers the following four capture methods.
| Capture Method | Description | Suitable Games |
|---|---|---|
| Game Capture | Directly captures the screen of PC games | PC games (compatible with many games) |
| Window Capture | Captures a specified window | Browser games, some PC games |
| Display Capture | Captures the entire screen | When you want to show the entire screen |
| Video Capture Device | Uses a capture board to capture footage from consoles, etc. | Consoles, mobile games |
When streaming or recording PC games, “Game Capture” is optimal. It can neatly capture the game screen only with minimal load, allowing for smooth streaming and recording.
If “Game Capture” does not work properly, try “Window Capture.” It’s suitable for browser games and some PC games.
“Display Capture,” which captures the entire screen, is not ideal for game streaming as it includes non-gaming elements. To stream or record games from consoles or mobile devices, a capture board is needed, recognized by OBS Studio as a “Video Capture Device.”
The detailed setup procedures for each capture method will be explained in the following sections.
Game Capture: How to Record and Stream PC Games in High Quality

The “Game Capture” feature in OBS Studio is ideal for recording and streaming PC games at high quality. This function captures the running game directly, delivering high-quality and smooth video.
The advantages and disadvantages of game capture are as follows:
| Advantages | Disadvantages |
|---|---|
| Can capture game screens in high quality | Might not work correctly with some games |
| Can capture game audio simultaneously | Settings can be complex |
| No worry about capturing other windows |
Next, we’ll explain the setup method, steps to start recording/streaming, and how to troubleshoot common issues.
Game Capture Setup Method
Select “Game Capture” from the Add button (+) in the OBS Studio’s sources. Choose to create a new one and name it as you like. Select “Capture a specific window” for the “Mode” and choose the game you want to record. Note that the window must be running to be selectable. The “Use anti-cheat compatibility hook” checkbox may be necessary for some games, so check it if capture fails.
Mode Selection: How to Differentiate Capture Methods
Game Capture has several modes. “Capture a specific window” allows you to specify a game to capture, ensuring no other windows are captured. “Switching games with hotkeys” is handy when switching games during streaming. Ensure the game is running before setting, as you can’t configure without it running.
Starting Recording/Streaming
Once configured, click the “Start Recording” button or the “Start Streaming” button on the bottom right of OBS Studio to begin capturing or streaming your game screen.
Troubleshooting: If the Game Cannot Be Captured
If the game cannot be captured, check the following points:
| Issue | Solution |
|---|---|
| The game is not running | Start the game. |
| Incorrect mode settings | Select the correct mode. |
| Requires anti-cheat compatibility hook | Check the checkbox. |
| OBS Studio is not run as an administrator | Run OBS Studio as an administrator. |
For more details, refer to our article “Game Capture Not Working in OBS: Solutions for Common Issues”
Window Capture: Specifying a Particular Window for Capture

Window Capture allows you to specify which window to display in your stream. You can capture not just game screens, but also browser or specific application windows.
The advantages and disadvantages of window capture are as follows:
| Advantages | Disadvantages |
|---|---|
| Low load | Does not capture anything other than the game window |
| Can capture only specific windows | Will not capture if the window is minimized |
| Relatively easy to set | May not capture correctly depending on the game |
How to Set Up Window Capture
- Additional Source in OBS Studio Click the “+” button in the source list and choose “Window Capture.” Enter a name and click “OK.”
- Selecting a Window to Capture From the displayed windows, select the window you want to capture. For capturing a game screen, choose the game window.
- Setting capture method Choosing Windows10 (1903 and later) can provide a more stable capture.
- Setting priority match Select “Find window of same executable if it matches title.”
Capturing Multiple Windows
If you want to capture multiple windows simultaneously, repeat the above steps to create individual window capture sources for each window.
Display Capture: Capturing the Entire Screen

Display Capture captures the entire screen as it appears on your PC monitor.
The advantages and disadvantages of display capture are as follows:
| Item | Description |
|---|---|
| Advantages | Easy to set up |
| Can show PC screen operations as they are | |
| Disadvantages | Captures the entire screen, possibly showing unnecessary information |
| Privacy consideration is needed |
How to Set Up Display Capture
The method to add display capture as a source in OBS Studio is similar to the other captures. Select “Display Capture” from the “+” button and set your desired name. In the setup screen, you can choose which display to capture. In a multi-display environment, specifying the screen to stream or record is important.
Settings in a Multi-Display Environment
If you are using multiple displays, you can specify which display to capture. It’s useful when you want to share only a specific screen during presentations.
Since it captures the entire screen, be careful not to show notifications or private information. Before streaming or recording, take measures like closing unnecessary windows or turning off notifications.
Video Capture Device: How to Capture Footage from Consoles, etc.

To stream or record games from consoles or smartphones using OBS Studio, a video capture device (capture board) is necessary. This section explains how to import video footage into OBS Studio using a video capture device.
A video capture device converts video signals from output terminals like HDMI into digital data that a computer can recognize. The converted data is then identified by OBS Studio for streaming or recording.
The advantages and disadvantages of using a video capture device are as follows:
| Item | Content |
|---|---|
| Advantages | High-quality, compatible with various gaming devices |
| Disadvantages | Costly, setup may be complex |
How to Set Up a Video Capture Device
The setup procedure is as follows:
- Connection: Properly connect the capture board to the gaming console and computer using the appropriate cables.
- OBS Studio Setup: Launch OBS Studio, click the [+] button in the sources and select “Video Capture Device.”
- Select the Device: From the settings window, select the capture board you are using. You can also configure settings such as resolution and framerate in “Properties.”
- Preview: After setup, confirm that the game screen displays on the OBS Studio preview screen.
| Setting Item | Description |
|---|---|
| Device | Select the capture board you are using. |
| Resolution/FPS | Set the resolution and framerate of the video to be captured. |
| Buffering | Select buffering method to reduce latency. |
To minimize latency, a computer with a high-performance CPU and GPU is important, in addition to a capture board. Utilizing USB 3.0 or later ports is also recommended as USB bandwidth can affect performance.
Frequently Asked Questions About Game Capture with OBS Studio

When capturing games with OBS Studio, issues like a black screen display or no audio recording can arise. Here are some common FAQs and solutions.
| FAQ | Solution |
|---|---|
| Game screen is black and can’t be captured | Change capture mode to something other than “Game Capture” (e.g., Window Capture) |
| If a black screen still appears | Run OBS Studio as an Administrator |
| Cannot capture with PCs having multiple GPUs | Change the GPU OBS Studio uses to a dedicated GPU |
| Cannot capture due to compatibility issues | Enable compatibility mode |
| No audio is being recorded | Check audio mixer settings, ensure correct audio devices are selected |
| Capture is heavy or laggy | Review OBS Studio settings, adjust output settings, verify PC specs meet requirements |
If these methods don’t resolve the issue, consider checking out this article.
Game Capture Not Working in OBS: Solutions for Common Issues
Checking OBS Studio’s log files or asking questions on the official forum may also be necessary for a detailed investigation. Since OBS Studio is a high-featured software with many configuration options, thoroughly checking each can lead you to a solution.
For methods and steps for game streaming with OBS Studio, check out this article.
How to Stream Games on OBS Studio: Beginner’s Guide
Summary
This article provided a detailed explanation of game screen capture methods using OBS Studio. OBS Studio offers various capture methods, allowing you to choose the optimal settings for your needs. Below is a summary of each feature.
| Capture Method | Description | Application Example |
|---|---|---|
| Game Capture | Captures PC games in high quality | PC game recording/streaming |
| Window Capture | Captures specific windows | Recording specific application windows |
| Display Capture | Captures entire screen | Recording/streaming the entire screen |
| Video Capture Device | Captures video from external devices | Recording console games |








