Create Thumbnails Easily with V-SAMUNE: A Complete Guide
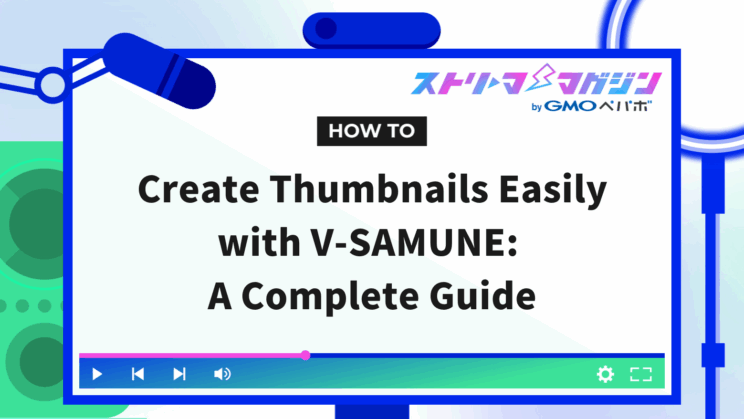
Index
A captivating thumbnail is essential to attract many viewers on YouTube and streaming sites, but you may find it hard or have the impression that creating them is difficult. That’s where “V-SAMUNE” comes in handy, a tool that allows anyone to easily create thumbnails.
This article will explain in detail the features and usage of V-SAMUNE, and introduce key points for creating effective thumbnails.
What is V-SAMUNE?
It is a thumbnail creation tool specialized for VTubers that can be used on the web without requiring membership registration. It can be used for commercial purposes by individuals and corporations alike.
Generally, hiring a professional designer for a thumbnail takes both time and money, but with V-SAMUNE, anyone can easily create high-quality thumbnails for free. It is particularly noted as a tool that is easy to use for VTubers.
Features of V-SAMUNE
As VTubers often handle various tasks such as streaming and posting videos by themselves, V-SAMUNE has the following features to efficiently carry out one of their frequent tasks, “thumbnail creation.”
Abundant Templates
V-SAMUNE offers many templates tailored for VTuber chats, game streaming, clip-like thumbnails, and more, allowing you to choose one that matches your style. By using templates, you can also save production time and enhance thumbnail quality.
It’s recommended for those who are not confident in design, want simple solutions, or wish to create original thumbnails based on templates.
Intuitive Operation
The interface is simple and easy for beginners to handle. Images and text can be arranged with drag-and-drop, so you can use it without any special design skills. With intuitive operations, you can finish an ideal thumbnail in a short time.
Rich Effects
You can easily apply effects like shadows or outlines to text and images. Combining multiple effects can create unique designs.
Completely Free, No Registration or Credit Required
All features are available for free, with no credit indication required. You can start using it easily without any bothersome registration procedures or personal information input. It can be used directly from the browser, so no special software installation is needed.
High-quality thumbnails can be easily created without using paid design software.
Saving Project Files
Since projects can be shared, anyone can create them on the web, enabling template distribution and design reuse. In addition to thumbnails for videos and streams, it can also be used for creating images necessary for VTuber activities, such as posting images on SNS (Good Morning V, Good Night V, event announcements, etc.).
How to Use V-SAMUNE
Template Selection
Click “Start Now” on the V-SAMUNE website to display various design templates. Choose a template that matches your video or stream.
When selecting a template, choose one that matches the genre or mood of the video for a unified design.
Layout of the Editing Screen
The screen used to create thumbnails and images allows you to add objects like text and images with mouse operations, and make detailed settings with numerical input or sliders.
※ If the object add bar is not displayed, click the “Toolbar” icon to display it.
The screen looks like the following.
| Screen Name | Description |
|---|---|
| Canvas | An area for placing objects (placement and size can be changed with the mouse). The thumbnail layout area is within the white frame, but you can zoom in/out with the mouse wheel or click to move the thumbnail area outside the frame. |
| Object Add Bar | A bar where you can add objects such as text, images, shapes, brushes, etc. |
| Parameter Bar | A bar that allows you to finely change the settings of objects selected on the canvas. |
| Toolbar | A bar that allows you to finely change the settings of objects selected on the canvas (only frequently used items are displayed). |
| Upper Bar | A bar equipped with functions related to the entire project (such as exporting images or saving projects). |
| Lower Bar | A bar where you can use sub-functions such as changing image resolution or displaying/hiding the layer bar. By checking shortcut keys and displaying parameters, you can lock each material. |
How to Upload Standing Pictures and Images
First, try uploading your VTuber character or the standing picture/image you want to use. Using a PNG format transparent image for the standing picture yields a cleaner finish.
- Click the “Image” icon on the object add bar.
- Click the image upload area to select an image or add it by dragging and dropping.
- Click the added image to reflect it on the canvas.
It is effective to place a large close-up of the character’s face to enhance the impact of the thumbnail.
If you cannot delete template images or want to change the position of images, turn on “Layer” from the lower bar to unlock or rearrange positions with drag-and-drop.
How to Edit Text
If text already exists, click the text you want to edit from the canvas and make changes from the parameter bar on the right. You can intuitively change the font, font size, style, and letter spacing.
If you want to add new text, you can do so with the following steps.
- Click the text icon on the object bar.
- Select color patterns, text styles, base colors, etc.
(The selected content can be changed later) - Click the font design to add it to the canvas.
Edit the text displayed on the thumbnail to match the title and content of the stream. You can freely adjust the font, size, and color.
Effective Text Editing Tips
- Use bold fonts to enhance visibility.
- Adjust the text color to create contrast with the background.
- Add shadows or outlines as needed for better readability.
- Use wording that captures the viewer’s interest.
- Keep the text concise yet convey the content intuitively.
Adding Effects
Adding effects to each object can enhance the thumbnail’s visibility. Effects can be added to both text and images. Applying the following effects, in particular, makes the design more eye-catching.
Recommended Effects
- Outline
Adding color to the outline of text or images clearly defines the boundary between the background and the subject, greatly enhancing visibility. Especially, applying a dark outline on a bright background makes the text stand out sharply. - Shadow
This effect gives depth to text or images. Adding shadows can express depth and overlap, achieving a natural look along with a visually appealing effect.
How to Add Effects
Click the target object to add effects from the parameter bar on the right.
- Scroll down the parameter bar and click the “Add Effect” button.
- Click the name of the effect you want to add.
The effect is applied, and detailed settings for the applied effect, such as color, can be changed from the parameter bar.
Other Effects
Refer to the image below for explanations and expected effects of other effects.
| Effect | Description |
|---|---|
| Stripe | By overlaying stripe patterns, you can add a sense of motion and rhythm to your design. |
| Wave | Adding wave-like distortions to images or text creates a unique, dynamic appearance. |
| Blur | Softly blurring backgrounds can help make the main subject stand out more prominently. |
| Mosaic | Applying a mosaic effect to certain areas helps conceal or emphasize specific information, ideal for hiding sensitive content or drawing attention to a focal point. |
| Color Adjustment | Adjusting the overall color tone of an image can create consistency or change the mood. |
| HSL Adjustment | This allows for precise control over hue, saturation, and lightness, enabling detailed color tuning. |
| RGB Adjustment | Modify the balance of red, green, and blue to fine-tune color temperature and tonal quality. |
| Color Overlay | Overlaying a color on images or text can shift the overall impression or mood of your design. |
| Chroma Key | Make a specific color transparent to allow background replacement—ideal for compositing. |
| Luminance Key | This effect makes certain areas transparent based on brightness, offering a softer alternative to chroma keying. |
| Glow | Applying a glowing effect to text or images gives a strong, futuristic impression. |
| 3D | Adding depth and thickness to objects creates a more realistic three-dimensional look. |
| Scan Lines | Simulates retro TV horizontal lines, adding a nostalgic or high-tech feel. |
| Dot | Applying a pixelated or dot-art effect gives your design a playful and distinctive style. |
Adjustment of Arrangement and Size
Adjust the position and size of standing pictures and text to balance the overall layout.
Select each object on the canvas to make adjustments. When adjusting, it’s easier to work with layers displayed. When layers are displayed, you can lock specific objects to make them immobile or toggle visibility.
While editing in the canvas area, if you want to edit objects placed in the back, it becomes easier by locking the images at the forefront.
Arrangement Tips
To make it easy to see, keep the following points in mind:
- Consider the balance between text and character and secure appropriate margins.
- Unify the color scheme to avoid a cluttered impression.
- Be conscious of the arrangement of “Character,” “Text,” and “Prominent Decoration.”
Downloading the Thumbnail
Once the editing is complete, you can download it by clicking the “Download Thumbnail” button on the top right of the screen.
The default file format is png, but you can select transparent png or jpg. If you want to change it, adjust it before the download and then click the “Download Thumbnail” button.
We also explain how to create thumbnails suitable for chatter streams and tips for making them attractive in the following article.
How to Create Thumbnails for Chatting Streams: Tips for Making Them Engaging and Appealing
Other Useful Features
Saving Projects
Thumbnails are saved as projects and the projects you create are displayed on the project tab.
Though saved on the browser, you can also download the project file for sharing.
To save a project file, select “.vsamune” from the left of the “Download Project” button and download it. You can also set the project name at the top left of the upper bar.
The project file (.vsamune) can be opened by clicking “Import Project.”
Take advantage of this when you want to create new thumbnails using an existing project.
Posting to X
Once you’ve made a thumbnail, you may want to share it on social media. V-SAMUNE has a function that allows you to post the thumbnail directly to X.
- Click the “X” icon next to the “Download Thumbnail” button
- Click “Copy Image to Clipboard”
- Enter the content for posting to X on the post editing screen
- Click “Post Image on X”
- Switch to the X post screen and attach the thumbnail you just copied by right-clicking to “Paste” or using “Ctrl + V” on your keyboard
- Click “Post” on X to complete the posting
Adding Font Types
Although V-SAMUNE comes with several fonts by default, you can increase the types of fonts available by uploading font files (.ttf, .otf) distributed on the web or purchased to express more creative design.
Steps to Add Your Favorite Fonts (Custom Fonts)
- Select a text object and click “Add Font” at the very bottom of the font selection.
- The font management screen will be displayed, so choose the prepared file (.ttf or .otf) by clicking the “Upload Font File” button at the top right of the screen.
- Once the font is uploaded, it will be displayed in the list, and you can select the uploaded font from the font selection of the text object.
Attention When Using Custom Fonts
- The size of the font file that can be uploaded is limited to 15MB or less.
- If you try to upload a font with the same name that has already been uploaded, it will result in an upload error. Check the file name or content as necessary.
- Depending on the font license, uploading to web services might be prohibited. Always check the font creator’s terms of use and use it within the correct scope.
Violating this can unknowingly lead to copyright infringement, so be careful.
Pay special attention to the following points.- Distinction between personal and corporate use
- Permission for commercial use
- Provisions such as prohibiting redistribution
- Custom fonts are not included in the project file, so when sharing/distributing a project to other users, the recipient must upload the same fonts in advance. (If the font is not uploaded, it will be automatically replaced with the default font.)
Keyboard Shortcuts
V-SAMUNE allows the use of keyboard shortcuts. You can check the list of available shortcuts by clicking “Shortcut Keys” on the lower bar.
Pasting from the Clipboard
It is possible to paste objects, text, and images onto the canvas using the keyboard shortcut (Ctrl + V), but the behavior varies depending on the type of content being pasted.
Objects copied within V-SAMUNE (images, text, shapes, etc.) are handled within the V-SAMUNE application, allowing copy & paste without any special permissions.
Inability to Paste from the Clipboard
Pasting images or text copied on a PC into V-SAMUNE requires permission for “clipboard access” from the browser.
When you try to paste text or images from the clipboard for the first time, the browser will display a dialog asking for permission. By selecting “Allow,” pasting data from the PC’s clipboard will be enabled.
💡 Security Precautions
The content of the clipboard may include passwords and personal information, so please carefully check the content and make a cautious judgment regarding permission.
Changing Browser Permissions (for Chrome)
If you selected “Do not allow” in the initial permission dialog, you can change the access permissions later.
- Click the lock icon or settings icon next to the Chrome address bar (URL bar).
- Select the displayed “Site Settings”
- Find the “Clipboard” item and switch it to “Allow” (turn the switch on).
※ If you are using other browsers such as “Edge” or “Firefox,” similar settings exist. Please search for “(browser name) clipboard access permission” to verify the settings.
Conclusion
V-SAMUNE is an extremely useful tool for VTubers and streamers. While it’s a creation tool specialized for VTubers, it’s not limited to VTuber use only.
It is especially suitable for those who want to create “easily” and “for free.” Utilize templates and create captivating thumbnails that draw viewer attention!
What to Do After Creating a Thumbnail?
This time, we explained how to use the free tool “V-SAMUNE,” which allows anyone to easily create attractive thumbnails for VTubers, and the points for creating effective thumbnails.
Once you have created attractive thumbnails with V-SAMUNE, why not focus on designing the entire stream next?
With the streaming screen creation service “Alive Studio,” you can easily create even higher-quality streaming screens with abundant materials and intuitive operations.
- Use over 1,400 background and prop materials provided by the VTuber-targeted material production team “Usaneko Memory” unlimitedly!
- Over 100 BGM tracks provided by the music material site “Maou Soul” are available unlimitedly!
- Includes theme roulette and counter functions!
- All features available for only 980 yen per month (tax included)!
If you want to entertain viewers with a more personalized streaming screen or differentiate your high-quality stream from other VTubers,
please give “Alive Studio” a try.
\ Try it free for 7 days first! Enhance your streaming experience! /








