High-Quality OBS Recording: Tips and Detailed Setup Guide
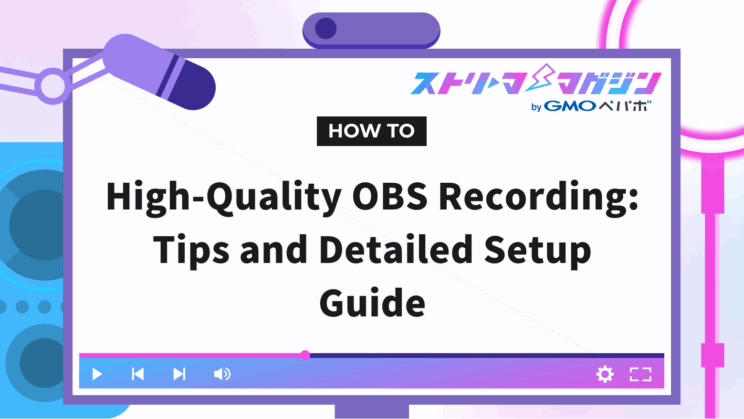
Index
- The Key to High-quality Recording in OBS: Encoders and Bitrate
- The Key Encoder and Recommended Settings for High-quality Recording in OBS
- Recommended Bitrate Control Settings for High-quality Recording in OBS
- Procedures for Setting High-quality Recording in OBS
- How to Record Utilizing High-quality Settings in OBS
- Focus on Highest Quality! Detailed OBS Recording Settings
- Is Quality Poor? How to Record in High Quality with OBS on Low-spec PCs
- Frequently Asked Questions About High-quality Recording in OBS
- What Comes After Setting High-quality Recording in OBS?
High-quality and easy-to-view videos are essential for increasing the number of viewers of your streaming videos. However, many people may not know how to make videos high-quality when recording them with OBS for streaming.
This article explains how to set up encoders and bitrates as tips for recording high-quality videos in OBS.
The Key to High-quality Recording in OBS: Encoders and Bitrate
The key to recording high-quality videos with OBS (Open Broadcaster Software Studio) lies in the encoder and bitrate settings. Here, we explain what encoders and bitrates are.
What is an Encoder?
An encoder is a device or software that converts (encodes) data such as video and audio into a specific format.
In video streaming and recording, encoders play a role in compressing raw video data and converting it into a specified video format. Encoders help reduce data capacity, enabling efficient streaming and storage.
The encoders available in OBS have different characteristics and use cases, and selecting the right encoder significantly impacts the quality of the recording.
What is Bitrate?
Bitrate is an indicator that shows the amount of data processed or transmitted per second for video and audio data, expressed in bps (bits per second).
The higher the bitrate, the larger the amount of data and the better the quality of the picture and sound. However, a higher bitrate also results in larger file sizes and increased bandwidth usage during streaming, so it’s important to set an appropriate bitrate.
There are three types of bitrates, which we will explain below.
Video Bitrate
Video bitrate is an indicator of the amount of data processed per second for a video. The higher the video bitrate, the more information the video contains, and the better the quality. However, setting it too high can lead to large file sizes, potentially causing issues during storage or streaming.
When recording high-quality videos with OBS, it’s crucial to set the appropriate video bitrate according to the resolution and frame rate.
Audio Bitrate
Audio bitrate is an indicator of the amount of audio data processed per second. The higher the audio bitrate, the more information the audio contains, resulting in better sound quality.
When aiming for high-quality recordings, it is essential to set the appropriate bitrate based on the recording content and streaming environment. Generally, a setting of 192kbps or higher is recommended for recording high-quality music or audio.
Overall Bitrate
The overall bitrate is the combined value of the video bitrate and audio bitrate, indicating the total data volume of the video. The higher the overall bitrate, the better the video and audio quality, but it also increases the file size.
When recording in high quality, it’s important to appropriately set the video and audio bitrate and manage the overall bitrate. Set the optimal overall bitrate according to the recording content and streaming environment.
You can also find a clear explanation of recommended bitrate settings and how to configure them in the article below.
Recommended Bitrate Settings for OBS: A Clear Guide for Streaming and Recording
The Key Encoder and Recommended Settings for High-quality Recording in OBS
One of the keys to achieving high-quality recordings in OBS is the encoder. Here, we explain the encoders available in OBS and the recommended settings for high-quality recording.
Types of Encoders Available in OBS
The main types and features of encoders available in OBS are summarized in the table below.
| Encoder | Features |
|---|---|
| x264 | Uses CPU, low latency, high efficiency |
| NVIDIA NVENC H.264 | Uses NVIDIA GPU, low latency, high efficiency |
| NVIDIA NVENC HEVC | Uses NVIDIA GPU, suitable for 4K and high resolution |
| NVIDIA NVENC AV1 | Uses NVIDIA GPU, supports latest AV1, high compression efficiency |
| AOM AV1 | Open-source, free with high efficiency |
| SVT-AV1 | Pursues high compression efficiency and high quality |
| QuickSync H.264 | Uses Intel GPU, fast processing |
| QuickSync HEVC | Uses Intel GPU, supports high resolution |
| AMD HW H.264 | Uses AMD GPU, efficient |
| Apple VT H264 Hardware Encoder | High quality, high efficiency for Mac |
Please note that the encoders you can use vary depending on the GPU installed in your PC.
Recommended Encoder for High-quality Recording
If your GPU is manufactured by NVIDIA, it’s recommended to use the hardware encoder “NVIDIA NVENC H.264.” NVIDIA NVENC H.264 leverages the processing power of the GPU, reducing the load on the CPU while encoding high-quality video.
On the other hand, in environments where NVIDIA NVENC is unavailable, the software encoder “x264” is recommended. Although x264 uses the CPU for encoding, it can achieve high-quality recording with the right settings. However, it increases CPU load, so adjustments based on PC performance are required.
Recommended Bitrate Control Settings for High-quality Recording in OBS
Another key to achieving high-quality recordings in OBS is the bitrate settings. Here, we explain the bitrate control methods available in OBS and recommended settings for different situations.
Bitrate Control Methods Available in OBS
The bitrate control methods and their features available in OBS are summarized in the table below.
| Bitrate Control Method | Features |
|---|---|
| CQP Constant Quantization Parameter | Maintains constant video quality while encoding. Bitrate varies with scene content. Suitable for high-quality recording. |
| CRF Constant Rate Factor | Maintains constant quality while allowing bitrate to fluctuate. Good balance between quality and file size, suitable for local recording. Allows for efficient compression. |
| CBR Constant Bitrate | Encodes at a constant bitrate. Provides stable bitrate fitting network bandwidth. May result in quality drop in scenes with a lot of movement. |
| VBR Variable Bitrate | Adjusts bitrate dynamically according to scene complexity. Balances quality and file size easily during recording. Allows for flexible adjustment of quality and file size. |
| ABR Average Bitrate | Encodes based on average bitrate. Features in between CBR and VBR. File size is relatively predictable, and quality is easier to maintain. |
Please note that the rate control methods available vary depending on the GPU installed in your PC.
Recommended Settings and Setting Value Guidelines for Different Situations
The rate control settings in OBS vary depending on the selected encoder and recording situation. Inappropriate settings can result in poor quality. Here, we explain the recommended rate control methods, bitrate guidelines, and various settings for different situations.
When Selecting the Encoder “NVIDIA NVENC H.264”
If you can select the encoder “NVIDIA NVENC H.264,” the recommended setting is “CQP.” CQP maintains constant video quality while encoding, and the bitrate fluctuates according to the scene content.
With CQP selected, it’s possible to set the quality using the “CQ Level.” The lower the CQ level number, the higher the quality, but the larger the file size.
If you want high-quality recording in OBS, set the CQ level to around 20 as a basis. For even higher quality, lower the CQ level number; for smaller file sizes, increase the CQ level number.
Adjust the CQ level considering the balance between quality and storage capacity.
When Selecting the Encoder “x264”
When selecting the encoder “x264,” the recommended setting is “CRF.” CRF maintains constant video quality while encoding, and the bitrate fluctuates according to the scene content.
With x264 selected, set the quality using the “CRF Value.” The guideline for CRF value settings when aiming for high-quality recording in OBS is around 20 to 23.
The smaller the CRF value, the better the quality, but the larger the file size. Adjust considering the balance with storage capacity.
When Recording While Streaming
When recording while streaming, the recommended setting is “CBR.” CBR maintains a constant bitrate, stabilizing bandwidth during streaming and providing smooth visuals to viewers.
If the video resolution is 1080p, setting the bitrate to 6,000kbps can achieve high-quality streaming and recording. However, remember to adjust appropriately considering bitrates limits set by platforms as shown below.
| Streaming Platform | Bitrate Limit |
|---|---|
| TwitCasting | 60,000kbps |
| YouTube Live | 51,000kbps |
| Niconico Live | 6,000kbps |
| Mildom | 6,000kbps |
| Twitch | 6,000kbps |
| OPENREC.tv | 5,000kbps |
| Mirrativ | 1,000kbps |
Procedures for Setting High-quality Recording in OBS
Here, we will explain the step-by-step procedure for setting up high-quality video recording in OBS, as discussed so far.
1. Download and install OBS on your PC
2. Launch OBS
3. Click “Settings”
4. Click “Output”
5. Change “Output Mode” from Basic to Advanced
6. Click “Recording”
7. Make the “Recording Settings”
Perform the recording settings as follows:
- Recording Path: Choose your preferred storage location
- Recording Format: Change to the versatile MPEG-4
- Video Encoder: Select NVIDIA NVENC H.264 or x264
Apart from the above, default settings are generally fine.
8. Make “Encoder Settings”
Set the encoder settings as follows:
- Rate control: Select CQP or CRF
- CQ level or CRF value: Set around 20 as a standard
Apart from the above, keeping the initial settings is generally fine.
9. Click on “Audio”
10. Set the “Audio Bitrate” for Track 1 to 192 or higher
11. Select “OK” at the bottom right
With the above, the basic settings for high-quality recording in OBS are complete.
If you aspire for even higher quality, also proceed to set the resolution and frame rate as below.
1. Click “Settings”
2. Click “Video”
3. Set “Base (Canvas) Resolution” to 1920×1080 and “FPS Value” to 60
4. Click “OK”
With the above settings, smoother and higher-quality recording becomes possible.
How to Record Utilizing High-quality Settings in OBS
When you’ve completed the settings for high-quality recording in OBS, let’s actually start recording. The procedure for recording utilizing the high-quality settings is as follows.
1. Click “+” in “Scenes” to add a new recording scene
2. Click “+” in “Sources” and select the screen you want to record
A variety of sources can be selected. Choose sources based on your recording needs as follows.
- Record entire PC screen: Select Screen Capture
- Record specific window: Select Window Capture
- Record PC game screen: Select Game Capture
3. Click on the audio you want to record from “Audio Mixer”
Desktop audio and mic audio are enabled. Mute them if you don’t want to include them in the recording.
4. Click “Start Recording”
With the above, high-quality recording starts.
Focus on Highest Quality! Detailed OBS Recording Settings
If you’re aiming for even higher quality in OBS recording, try altering the detailed settings related to recording. We explain the relevant settings and recommended options below.
Keyframe Interval
The keyframe interval is a setting indicating the frequency of keyframe insertion in video encoding. Keyframes are reference frames of a video, with subsequent frames compressed as differential data based on this information.
Setting the keyframe interval to a shorter duration enhances the stability of quality, but increases the file size. Conversely, a longer interval reduces file size but may lower seeking accuracy.
When aiming for high-quality recording, an automatic keyframe setting of 0 seconds is recommended. If conducting streaming and recording simultaneously, around 2 seconds is advisable.
CPU Usage Preset
The CPU usage preset is a setting in OBS which balances CPU load and video quality during encoding.
Presets range from ultrafast to placebo; moving upwards (to ultrafast) accelerates encoding, reducing CPU load but lowering quality. Moving downwards (to placebo) decelerates encoding, increasing CPU load but enhancing quality.
When aiming for high-quality recording, selecting medium or slow according to your PC’s performance is advisable. Note that high CPU load might affect other application operations.
Profile
The profile is a critical item that determines compression efficiency and compatibility during encoding. Choices include baseline, main, and high, improving functionality and compression efficiency as you shift right.
For high-quality recording, selecting high is recommended. However, some PCs might not handle the load, so choose the suitable profile according to your PC performance.
Is Quality Poor? How to Record in High Quality with OBS on Low-spec PCs
Using a low-spec PC with OBS can result in poor quality or choppy screens. We explain how to avoid quality issues and record with higher quality even on low-spec PCs.
Ensure Usable Memory
When using OBS on a low-spec PC, ensure maximum memory allocation. Check memory usage with Task Manager, and close unnecessary applications or background processes to increase available memory for OBS.
By doing so, you can prevent choppiness and quality degradation during recording, enabling higher quality recording.
Run OBS as Administrator
Running as Administrator can increase OBS processing priority and expect performance improvement.
Right-click the OBS icon, and choose “Run as Administrator.” This optimizes system resource allocation, potentially reducing choppiness and quality degradation during recording.
Lower Resolution and Frame Rate Settings
Lowering resolution and frame rate settings can reduce choppiness and quality degradation during recording. High resolution and frame rates place heavy demands on the PC, hindering processing speed.
In such cases, try setting to a resolution of 1280×720 (720p) and a frame rate of 30fps. Compared to 1920×1080 (1080p) resolution and 60fps frame rate, the PC load is reduced, enabling stable recording.
Change Bitrate or CQ Level
Adjusting bitrates or CQ levels is also effective. If the bitrate is too high, it may exceed the PC’s processing capability, causing choppiness or quality degradation during recording. Setting an appropriate bitrate can reduce PC load and enable stable recording.
Increasing the CQ level reduces encoding load and decreases file size. However, raising the CQ level too much can lower quality; adjust it considering the balance between quality and load.
Lower Game Graphics Settings
Lowering the graphics settings of the game being recorded is effective when using OBS on a low-spec PC. High-quality graphics settings heavily burden PCs, potentially causing choppiness or quality degradation during recording.
Adjusting game resolution, frame rate, and other settings can reduce the PC load, smoothing OBS recording.
Fix Choppy OBS Recordings Instantly: A Complete Guide to Causes and Solutions
Frequently Asked Questions About High-quality Recording in OBS
We address three frequently asked questions about high-quality recording in OBS. Clear up any doubts early.
How to Improve the Visual Quality of Videos Streamed Using OBS?
When seeking to stream game commentary, etc., in high quality, adjusting bitrate and resolution settings appropriately enhances video quality. Use the setting methods introduced in this article as a reference.
Note, however, that even high-quality recorded videos may be re-encoded when uploaded to YouTube or X (formerly Twitter), reducing quality. Be aware that this quality reduction is unavoidable.
What Are the Recording Settings for Lightweight OBS Operation?
If you want smoother OBS operation, lowering the bitrate or resolution can achieve it. Moreover, choosing a hardware encoder like NVIDIA NVENC H.264 can also lighten OBS operation.
However, note that such settings to ease operation might lead to worse recording quality.
What is the Recommended Recording Format in OBS?
The recommended recording format for high-quality recording in OBS is MP4 (MPEG-4), from the viewpoint of compatibility and convenience. MP4 is widely supported by many media players and editing software, making playback and editing easy.
On the other hand, while MKV (default setting) has the advantage of being less likely to corrupt files even when a crash occurs during recording, it’s less widely compatible which can complicate playback or editing.
For a detailed guide on how to record in MP4 format, check out the article below.
How to Record in MP4 with OBS: A Complete Guide Including MKV Conversion
What Comes After Setting High-quality Recording in OBS?
OBS allows for higher quality recording through encoder and bitrate settings. Below is a summary of the main recommended settings for high-quality recording, so try to find the optimal high-quality settings for your PC’s performance.
| Setting Item | Setting Content |
|---|---|
| Video Encoder | NVIDIA NVENC H.264 or x264 |
| Rate Control | CQP or CRF |
| CQ Level / CRF Value | Around 20 |
| Base (Canvas) Resolution | 1920×1080 |
| Common FPS Value | 60 |
Check out this article for detailed explanations on the three methods to improve streaming quality with OBS, recommended settings, and points to note.
In this article, we’ve thoroughly explained the settings and tips to make OBS recordings high-quality. By configuring the best settings, you can record clear and smooth footage.
Once your recording environment is set, how about focusing on the presentation of your streaming screen next?
With “Alive Studio“, you can easily upgrade the appearance and presentation of your streams!
- Over 1,000 background and accessory materials provided by the VTuber material production team “Usaneko Memory” can be used unlimitedly!
- BGM from the music material site “Maou-samadou”, with over 100 tunes available for unlimited use!
- Equipped with topic roulette and counter functions!
- All features available for just 980 yen (tax included) per month!
If you want to focus not only on recording but also on presentation effects during streaming, try “Alive Studio“!
\ Try a 7-day free trial and level up your streaming now! /








