Stream Nintendo Switch on OBS: Setup Guide and Audio Fix Tips
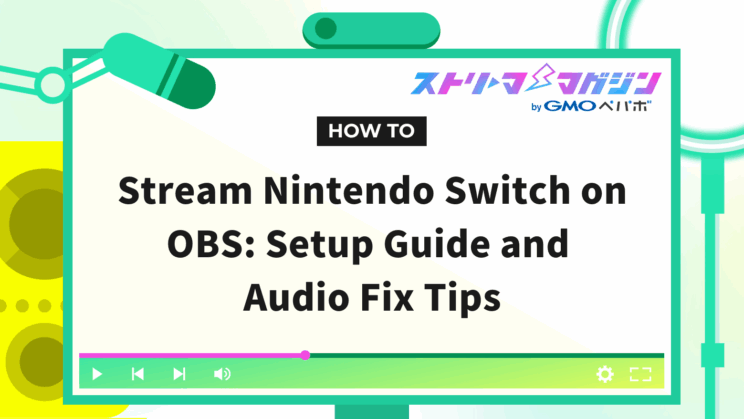
Index
- How to Stream Switch Audio with OBS
- How to Fix No Sound from Switch Games on OBS
- How to Solve Common Audio Issues When Streaming Switch on OBS
- What’s Next After Fixing Audio Issues with Switch Streaming on OBS?
Are you experiencing issues during your game streaming like “No sound from Switch on OBS” or being bothered by audio delay and distortion?
This article provides a clear explanation of the causes and solutions for common audio troubles that can occur during Switch streaming.
By reading this article, you’ll learn how to smoothly resolve audio issues in OBS and set up a stable streaming environment.
Ensure a comfortable streaming experience for your viewers by referring to this guide.
How to Stream Switch Audio with OBS
When streaming Switch audio with OBS, follow these steps.
- Step 1: Prepare the necessary equipment and software for streaming
- Step 2: Connect your PC and Switch
- Step 3: Configure OBS Studio settings
Let’s take a closer look at each step.
Step 1: Prepare the Necessary Equipment and Software for Streaming
To stream Nintendo Switch, it’s important to have all the necessary equipment and software properly set up.
Particularly, having the basic setup like the Switch console, dock, capture card, and necessary cables can ensure a smooth streaming experience.
Here, we’ll explain each piece of equipment in detail.
Prepare the Nintendo Switch Console and Dock
The Switch models suitable for streaming are the standard or OLED models, as they support TV output which allows you to capture video through a capture card.
On the other hand, the Switch Lite isn’t suitable for streaming as it doesn’t support TV output. To set up a stable streaming environment, prepare a compatible model and its dock.
Choose a Capture Card
Integrating a capture card is essential to stream Nintendo Switch video and audio through OBS.
A capture card captures the Switch’s screen and audio to your PC for streaming via OBS.
Here’s a summary of recommended capture cards and their features.
| Product Name | Features | Recommended For |
|---|---|---|
| Elgato Game Capture HD60 X | – Supports 4K passthrough – Comes with high functionality recording software for video uploads – Direct upload to platforms like YouTube | – Those who want a professional streaming setup – Those who want to record Switch game audio and video in high quality |
| I-O DATA GV-USB3HDS/E | – High-quality recording – Comes with video editing software “PowerDirector 18” | – Those focused on creating commentary videos using Switch audio and video with OBS |
| AVerMedia LIVE GAMER EXTREME 3 | – Supports 4K passthrough – Low latency for fast video and audio transmission – Comes with dedicated recording/streaming software “RECental” | – Beginners who want high-quality streaming with OBS and want to deliver clear Switch game audio |
Capture cards serve as a powerful support tool for smoothly streaming the audio and video of Switch games using OBS.
Choose a model that suits your streaming style and goals.
Prepare HDMI Cables
To stream Switch video and audio, prepare two HDMI cables.
One is used to connect the Switch dock to the capture card, and the other connects the capture card to the monitor.
Additionally, you’ll need a USB cable to connect the capture card to your PC. Since HDMI cables transmit high-quality video and audio, make sure to prepare compatible products.
For streaming stability, consider the length and quality of the cables when making your selection.
Gather the Necessary PC and Microphone for Streaming
High-quality streaming requires a PC with sufficient specs and a microphone that provides clear audio delivery.
Recommended PC specs are as follows:
- CPU: Core i9 or higher
- GPU: RTX3070 or higher
- Memory: 16GB or more
In addition to the above, choosing a microphone that suits your use and environment can provide a comfortable experience for viewers.
We’ve summarized recommended microphones for streamers according to their features below.
| Product Name | Features | Recommended For |
|---|---|---|
| AVerMedia AM310 | – Sound check function – Easy mute operation | – Content creators and streamers looking for a high-performance microphone that is easy to use |
| MAONO USB Microphone Set | – Comes with pop guard and arm – Easy position adjustment with unidirectional microphone | – Beginners who prioritize cost performance and want a bundled set |
| audio-technica AT2035 | – Equipped with low cut filter – Capable of high-quality noise reduction | – Those who want to clearly capture fine sounds for ASMR or home recording |
| HyperX QuadCast | – One-touch mute – 4 selectable polar patterns – Built-in pop filter | – Gamers and streamers who want flexibility in streaming formats |
Choosing the right PC and microphone can significantly affect the quality of your stream.
Prepare the optimal equipment according to your needs and budget to create a comfortable streaming environment.
Step 2: Connect Your PC and Switch
Here, we’ll explain the detailed steps to connect your PC and Nintendo Switch.
First, insert the Switch console into the dock, turn it on, and get ready.
Next, use the first HDMI cable to connect the Switch dock to the capture card.
At this stage, utilize the capture card’s passthrough feature to output both video and audio not only to the PC but also to the monitor.
The passthrough function allows the console’s video and audio to be sent to the PC while also being displayed on a monitor or television simultaneously.
To utilize the passthrough function, connect the capture card to the monitor with the second HDMI cable.
This setup allows you to check the game screen on the monitor with no delay while streaming.
Finally, connect the capture card to your PC using a USB cable.
Step 3: Configure OBS Studio Settings
Next, we’ll clearly explain how to configure OBS settings following these steps.
- Step 1: Set video output settings
- Step 2: Create a new scene
- Step 3: Add sources
- Step 4: Adjust properties
- Step 5: Configure filters
- Step 6: Properly set up the microphone
Let’s take a closer look at each step.
Step 1: Set Video Output Settings
First, launch OBS and open “Settings” from the menu at the bottom right of the screen.
In the “Video” tab, perform the following settings.
- Base (Canvas) Resolution: 1920×1080 (Full HD compatible with Switch)
- Common FPS Value: 60FPS (recommended for smooth video streaming)
Step 2: Create a New Scene
In the bottom left “Scenes” section of the OBSTOP screen, click the “+” button to create a new scene.
Step 3: Add Sources
In the “Sources” section, click the “+” button and select “Video Capture Device”.
Step 4: Adjust Properties
Right-click “Video Capture Device” in the source list, select “Properties”, and perform the following settings.
- Device: Select your device
- Resolution: Set to 1920×1080
- FPS: Set to 60
When setting, uncheck “Use Preset”. It’s not necessary to change “Input Format”, “Color Space”, and “Video Range”.
Once settings are completed, click “OK”.
Step 5: Configure Filters
Right-click “Video Capture Device” in the source list and select “Scale Filtering” → “Lanczos”.
This will enhance the image quality during streaming, providing clearer visuals to viewers.
Step 6: Properly Set Up the Microphone
Open OBS settings and choose the microphone you’ll use under the “Audio” tab.
Return to the OBS TOP screen and adjust the audio mixer slider to ensure the microphone volume remains in the appropriate range.
As a guide, set the volume meter so it stays within the green area.
How to Fix No Sound from Switch Games on OBS
If Switch game sounds aren’t being picked up on OBS or you can’t hear them, these issues are often due to settings or connection problems.
To resolve the issue of no sound from Switch on OBS, it’s important to identify the cause by systematically addressing basic settings and connections.
Here’s how to solve issues when game audio doesn’t input into OBS or when only you can’t hear the sound.
- Restart first
- Understand the basics of Switch
- Check if the level meter moves according to Switch game sounds
- Set “Custom Audio Device”
- Ensure there are no simple mistakes
- Recheck cable connections
- Verify OBS settings haven’t changed
Let’s look at each solution.
Restart First
If OBS isn’t picking up game audio, the first thing to try is restarting OBS.
Either click the “X” on the top left or choose “Exit” on the bottom right to close OBS once.
After that, wait about 5 seconds before reopening it.
If neither the game audio nor the microphone audio is recognized, try connecting the microphone to the PC before launching OBS.
If there’s movement on the level meter of the audio mixer, the audio is being input correctly.
Simply restarting OBS often solves the problem, so definitely give it a try.
Understand the Basics of Switch
It’s important to understand the basic mechanism when streaming Switch through OBS.
First, when using TV mode, game sounds won’t come out from the Switch console speakers. Instead, audio output is through the PC.
If using the capture card’s passthrough function, sound can also be emitted from connected TVs or monitors, enabling gameplay with minimal delay.
A word of caution, don’t directly connect headsets or earphones to the Switch console.
Such a connection prevents game audio from being captured by the PC, impacting the stream. Connect headsets to the PC when using them.
Check if the Level Meter Moves According to Switch Game Sounds
If Switch game sounds aren’t being input to OBS, check the level meter for “Video Capture Device”.
Verify if the game sound is being captured by OBS.
The approach will differ based on whether the meter is moving or unresponsive.
When It’s Moving
If the level meter is reacting to Switch game sounds, there’s no issue with the capture card itself.
The cause might lie in OBS or Windows settings, so address it following these steps.
- Restart OBS: Exit OBS, restart a few seconds later, and see if the issue is resolved.
- Check “Audio Advanced Properties”: Set “Audio Monitoring” to “Monitor Only (mute output)”. Check all “Track” options.
When It’s Not Moving
If the level meter isn’t moving at all, it indicates that game audio isn’t being captured by OBS.
This can suggest that the capture card isn’t recognizing the audio or there is an issue with connection or settings.
To resolve this, focus on checking capture card settings and connections. Follow the confirmation steps and solutions below.
- Check “Video Capture Device” settings: Double-click the “Video Capture Device” source, set “Audio Output Mode” to “Capture audio only”.
- Check the connection and operation of the capture card: Verify if cables are properly connected and if the capture card is functioning correctly.
- Re-evaluate OBS “Settings” → “Audio”: Ensure that the capture card isn’t selected under “Mic Audio”. It should only have the mic you’re using.
Set “Custom Audio Device”
One reason game audio isn’t input to OBS when using a capture card is the lack of a “Custom Audio Device” setting.
Follow these setup instructions:
- Setup “Video Capture Device”: Double-click “Video Capture Device” from the “Sources” in OBS.
- Check “Use Custom Audio Device”: The “Audio Device” selection options will appear.
- Appropriately set the “Audio Device”: Select the device corresponding to your capture card from the list.
The above setting isn’t mandatory for all capture cards.
For example, models like GC550 PLUS and Elgato HD60 S+ might not require these settings.
Note that the “Audio Device” display name can differ depending on the capture card, so select the correct item.
Ensure There Are No Simple Mistakes
If Switch game audio isn’t going into OBS, basic setting errors are often a cause, so check the following points.
- Check if “Video Capture Device” is muted in the “Audio Mixer” of OBS. If muted, unmute it and test if audio plays.
- Check if “OBS” is muted or has sufficient volume in the Windows “Volume Mixer”.
- Confirm the “Monitoring Device” in “Settings” → “Audio” is correct.
- If a “Noise Suppression” filter is applied to the “Video Capture Device”, it might remove game audio, so delete the filter.
Correcting errors like these often resolves game audio issues.
Recheck Cable Connections
If Switch game audio or video isn’t captured by OBS, checking the cable status is also important.
Though basic, connection causes are not uncommon.
First, verify if the HDMI cables are properly plugged in.
Remove and reinsert them firmly to address any connection issues.
Similarly, disconnect and reconnect the USB cable securely.
Additionally, verify that the Switch console is correctly seated in the dock.
Remove and re-seat it properly.
When faced with issues, attention often gravitates towards capture card or OBS settings, but conducting physical checks like the above can sometimes easily resolve them.
Verify OBS Settings Haven’t Changed
In OBS, settings may inadvertently reset after making changes or updates, leading to unnoticed problems.
It’s common for issues to persist because settings changes weren’t realized.
Assuming “I configured it correctly earlier” could lead to skipping solution steps without rechecking settings.
However, if settings unexpectedly changed, issues might have arisen due to such changes, so be cautious.
Especially, audio or capture device settings might reset with updates or input errors, so thoroughly check them again.
If the methods mentioned above don’t resolve the issue, be sure to check out this article.
No Game Audio in OBS? Causes and How to Fix Them
Also, if you’re having trouble with your microphone audio not coming through in OBS, this article might help.
Mic Not Working in OBS? Common Causes and How to Fix Them
How to Solve Common Audio Issues When Streaming Switch on OBS
When streaming Switch on OBS, audio and video issues are common hurdles streamers face.
Here, we explain the causes and solutions for frequent audio and video problems encountered during Switch streaming on OBS.
- When Switch game sound isn’t input (Mac compatible)
- When the Switch video doesn’t display
- When there’s audio lag or distortion with the Switch
Let’s explore each scenario.
When Switch Game Sound Isn’t Input (Mac Compatible)
While using OBS on a Mac to stream Switch, issues like “No game sound on OBS” or “No Switch audio on Mac” may arise.
Below are the main causes and solutions.
| Problem | Cause | Solution |
|---|---|---|
| Game sound isn’t entering Mac | Capture card setup incomplete | Add an “Audio Input Capture” and set “Audio Monitoring”. |
| Audio not heard | OBS audio device disabled | Select the correct device in “Settings” → “Audio”. |
| Capture card works but no audio | Unstable connection | Reconnect cables and restart OBS. |
| No sound with latest OBS | Latest OBS doesn’t match capture card | Try a previous OBS version. |
Most audio issues can be resolved with simple setting confirmations and connection reviews.
Particularly, setting up the capture card and verifying “Audio Monitoring” are crucial.
When the Switch Video Doesn’t Display
It’s also common to face issues where the Switch video doesn’t display on OBS. Here are the main causes and solutions.
| Problem | Cause | Solution |
|---|---|---|
| Video not displaying at all | Capture card setting error | Select the correct device in OBS “Video Capture Device” and adjust resolution. |
| Video cutting out | HDMI cable contact failure | Reconnect HDMI cables; if necessary, replace with new ones |
| Video not shown | Switch HDCP setting enabled | Disable HDCP from the Switch settings menu. |
When video doesn’t display, rechecking connections and reviewing Switch settings should be a priority.
Particularly, HDMI cables and device settings in OBS are easy points to review.
When There’s Audio Lag or Distortion with the Switch
Using OBS to stream the Switch may cause audio lag or distortion.
Here’s a concise summary of the main causes and solutions.
| Problem | Cause | Solution |
|---|---|---|
| Audio lag occurs | Audio and video synchronization issue | Adjust sync offset in OBS “Audio Advanced Properties”. |
| Audio distortion occurs | Inappropriate sampling rate or bit rate settings | Set sampling rate to 44.1kHz or 48kHz in OBS “Settings” → “Audio”. |
| Video not shown | Insufficient PC processing power | Close unnecessary software, lower bitrate or resolution in OBS output settings. |
Sampling rate designates how finely sound is digitized, typically at 44.1kHz or 48kHz.
Incorrect values can cause audio distortion or quality degradation.
Bitrate indicates the amount of data compression for audio; too high burdens processing, while too low degrades sound quality.
Adjust settings as needed to create a seamless streaming environment.
If the methods mentioned above don’t fix the issue, be sure to check out this article.
Causes of Audio Sync Issues in OBS Streaming — How to Fix Them and Adjust Settings
Additionally, our site offers a detailed guide on troubleshooting when no sound plays in OBS. Be sure to take a look.
Troubleshooting No Sound in OBS: Clear Solutions for Different Issues
What’s Next After Fixing Audio Issues with Switch Streaming on OBS?
This time, we’ve explained how to set up Switch streaming using OBS and how to solve audio troubles. By setting it up properly, you can create a smooth streaming environment.
If you want to enhance your screen presentation further, consider using “Alive Studio“!
- Unlimited access to over 1,000 background and accessory materials provided by the VTuber material production team “Usaneko Memory”!
- Access to over 100 BGM tracks provided by the music material site “Maoudamashii”!
- Equipped with topic roulette and counter functions!
- All features available for 980 yen per month (tax included)!
“I want to improve the presentation of the entire stream, not just the game screen”
“I want tools that can easily customize BGM and backgrounds”
For such needs, utilize “Alive Studio” to create even more appealing Switch streams!
\ First, try it free for 7 days to take your stream to the next level! /








