Optimal OBS Audio Settings for High-Quality Streaming: A Guide
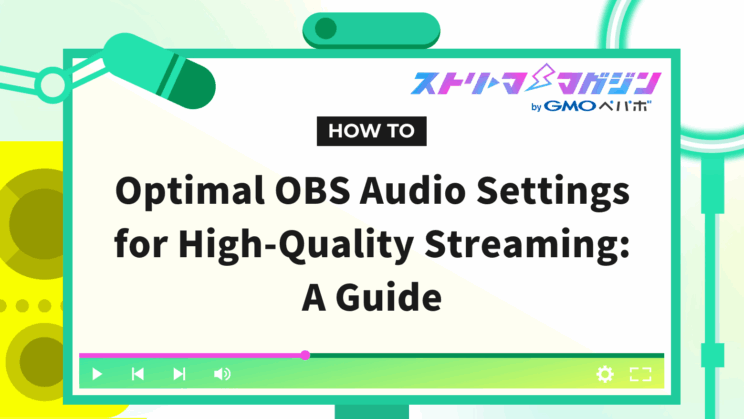
Index
Audio settings can greatly influence the quality of a stream. If the sound is hard to hear, viewers may quickly lose interest, whereas clear audio can enhance the overall appeal of the stream.
OBS is known as a highly functional free streaming software, but its audio settings require some tips and tricks.
Adjusting the microphone and game sounds, cutting out noise, and preventing audio clipping—missing even the smallest settings can prevent you from achieving the ideal sound quality.
This article provides a thorough explanation on everything from the basic audio settings in OBS to how to use filters to further refine sound quality, and how to troubleshoot when no sound is coming out.
OBS Audio Basic Setting Items – 6 Types! Introduction to Settings
When setting up audio in OBS, there are six essential basic items to take note of.
- Microphone Audio
- Desktop Audio
- Media Source
- Video Capture Device
- Audio Input Capture
- Audio Output Capture
Each has a different role and needs adjustments according to the streaming content. Make sure to check each setting to ensure they are set up correctly.
How to Set Up “Microphone Audio”
In OBS, “Microphone Audio” is a critical setting for delivering the streamer’s voice to the audience.
However, it is not needed for those who are not using a microphone; in that case, proceed to the next section, “How to Set Up Desktop Audio.”
For those using a microphone, please follow the steps below to set it up.
1. Connect the microphone you are using to your computer.
This is the same even if you are using a USB microphone or mixer.
2. Launch OBS and click “Settings” at the bottom right of the screen.
3. Open “Audio” and select the device you are using under “Microphone Audio.”
4. Click “Apply” then “OK.”
Finally, return to the main OBS screen and check if the microphone audio is responsive in the “Audio Level Meter.” If nothing is heard, review your settings again.
How to Set Up “Desktop Audio”
This setting is for streaming the audio played on the PC through OBS.
It includes game BGM, YouTube videos, and voice chat apps, so setting it up correctly allows you to deliver clear sound to the viewers.
First, connect the headset or speakers to your PC. Note that if you connect the device after launching OBS, it may not be recognized, so pay attention to the order of connection.
Then, proceed with the following steps in OBS for the settings.
1. Click “Settings” at the bottom right of the screen.
2. Click “Audio.”
3. Set the “Global Audio Devices” settings.
Make sure “Desktop Audio” is set to “Default.” “Default” refers to the Windows “Default Playback Device,” and with this setting, the entire sound of your PC will be reflected in OBS.
If the sound is not recognized, check the Windows sound settings.
Make sure the “Playback Device” is correctly selected and matches the “Desktop Audio” in OBS.
For those who want to clearly transmit Discord or game sounds during the stream, this setting is essential.
How to Set Up a “Media Source”
It is a useful function for adding BGM or sound effects to recordings or broadcasts.
It is useful when you want to add your own music to a game stream or play a video during the broadcast.
1. Click “+” in “Sources.”
2. Click “Media Source.”
3. Enter a name and click “OK.”
4. Click “Browse” under “Local File.”
・Select the audio file or video you want to use.
・Supported file formats such as mp3 and wav can be used.
・If you want to loop BGM, make sure to check “Loop.”
After setting it up, check the volume of the “Media Source” displayed in the “Audio Mixer” and balance the entire broadcast.
It is also useful for recording purposes and is recommended for those who want to add music to videos recorded with OBS.
How to Set Up a “Video Capture Device”
This function can add video from webcams or capture cards.
It can be useful when integrating facecam streaming or capturing graphics from game consoles (such as Nintendo Switch, PlayStation 5).
1. Click “+” in the “Sources” of OBS.
2. Select “Video Capture Device,” name it descriptively, and click “OK.”
3. In the “Device” section, select the capture card or webcam you want to use.
Once the setup is complete, the selected video will appear in the preview screen.
However, by default, you cannot hear the sound yourself. This could be because the “Audio Monitoring” setting is set to “Capture audio only.”
If you want to hear the sound yourself while delivering the audio at the appropriate volume to viewers, make the following adjustment.
- Click the gear icon for the appropriate device in “Audio Mixer.”
- Open “Advanced Audio Properties” and select “Monitor and Output” in “Audio Monitoring.”
If you’re curious about how to separate audio by streaming style, check out the following article as well.
How to Split Audio in OBS – Explained by Streaming Style
How to Set Up “Audio Input Capture”
This setup allows you to flexibly switch microphone audio for each scene. It’s useful if you do not want to use the same microphone settings across all scenes or want to use different microphones for specific scenes.
For example, you might use a high-quality microphone for normal streams and switch to a strong noise-canceling microphone during break scenes, adjusting according to your needs.
If left in the default settings, you may encounter audio overlapping issues, so be sure to follow the correct procedures for setting it up.
1. Click “+” from “Sources” in OBS.
2. Select “Audio Input Capture,” enter a name, and click “OK.”
3. Select the microphone you want to use in “Device.”
When using audio input capture, make sure to disable “Microphone Audio” in the OBS “Audio” tab.
If you fail to make adjustments, you may experience echoing or robotic sounds.
How to Set Up “Audio Output Capture”
Audio output capture is a feature that allows you to add audio from specific apps or devices to only certain scenes.
It is useful when you want to deliver BGM or game audio to the viewers, or want to play video and music without including microphone audio.
Follow the steps below to proceed with the settings.
1. Click “+” in “Sources” in OBS.
2. Click “Audio Output Capture,” name it descriptively, and click “OK.”
3. Select the appropriate audio output device (speakers or headset) in “Device.”
The device selected here needs to match the “Default Playback Device” in Windows. If the settings differ, you won’t be able to output audio, so check it if no sound is coming out.
Also, disabling “Desktop Audio” in the OBS “Audio” tab can prevent overlapping and metallic sounds.
To avoid overlapping audio and aim for a smooth stream, change the settings in advance.
Adjust the Volume in OBS for Suitable Audio Levels
When adjusting audio in OBS, checking the volume is essential to deliver a comfortable audio level for the viewers.
Use the level meter in the “Audio Mixer” at the bottom of the streaming screen to keep it within the suitable range.
Green indicates low volume, yellow means appropriate, and red suggests the volume is too high. Adjust so that the voice at a normal conversation level falls between yellow and red for balance.
To prevent audio clipping, it is recommended to introduce a filter called “Compressor” in advance. The compressor is a tool that suppresses sudden loud voices and maintains a stable volume, allowing for a stream that is easy for viewers to hear.
After setting it, check for any issues through a test stream.
Clear Your Audio! Tips for OBS Filter Settings
Filter settings are crucial for delivering clear audio in OBS.
However, if the order of settings is incorrect, the effects may diminish. Follow the order below to significantly improve the sound quality of the entire stream.
1. Cut unnecessary noise with the “Noise Suppression” setting.
2. Adjust the volume size with “Gain.”
3. Shut out unnecessary sounds with “Noise Gate.”
4. Prevent audio clipping with a “Limiter.”
5. Achieve uniform audio with a “Compressor.”
Cut Unnecessary Noise with “Noise Suppression” Settings
“Noise Suppression” is a feature that cuts out noises like “buzz” from the microphone. It is useful when you’re bothered by slight noises even in a quiet environment.
The steps to set up noise suppression are as follows:
1. Click the “ellipsis” in the relevant section of the OBS “Audio Mixer.”
2. Select “Filter.”
3. Click the “+” at the bottom left to add “Noise Suppression.”
After adding, adjust the “Suppression Level.” Use 0 to -5dB as the guide for small noises, and -10 to -20dB for large noises. Be cautious, as too much suppression can make your voice sound unnatural or cause small sounds to disappear.
Conduct a test stream and adjust while checking for audibility.
Adjust Volume with “Gain”
If the microphone volume is low, use “Gain” to raise it. Adjusting the volume to the appropriate range ensures a stream that’s easy for viewers to listen to.
1. Right-click the relevant microphone device in “Audio Mixer” and select “Filter.”
2. Click the “+” at the bottom left and add “Gain.”
3. Adjust the slider to make normal conversational voices fall within the green to yellow range on the level meter.
Note that raising the gain too much can cause distortion, so adjust to avoid reaching the red (clipping zone).
Also, setting “Noise Suppression” first to remove noise and then adjusting gain can result in clearer audio.
Shut Out Unnecessary Sounds with “Noise Gate”
“Noise Gate” is a filter that automatically mutes sounds below a certain volume level. It’s useful for streams that demand a quiet environment by eliminating keyboard typing noises and air-conditioner sounds.
1. Right-click the relevant device in “Audio Mixer” and select “Filter.”
2. Click the “+” at the bottom left to add a “Noise Gate.”
3. Adjust the “Close Threshold” and “Open Threshold.”
The Close Threshold determines when to mute the sound, while the Open Threshold decides when to pass the sound again.
The sound quality varies depending on the settings, so if you’re concerned about standards, check out the following article as well.
What Is the Noise Gate in OBS? How to Set It Up and How It Differs from Noise Suppression
Prevent Audio Clipping with a “Limiter”
A “Limiter” is a filter that automatically adjusts the volume to prevent it from exceeding a set upper limit. It helps suppress loud voices or game explosions during streaming, preventing audio clipping.
It’s helpful for maintaining consistent volume, but it requires detailed input of settings, so refer to the following steps for setup.
1. Right-click the relevant device in the OBS “Audio Mixer” and select “Filter.”
2. Click the “+” at the bottom left of the filter screen and select “Limiter.”
3. Set the “Threshold.”
This threshold indicates the upper limit for volume. Generally, -3dB is an appropriate setting. If loud voices or explosions exceed this value, automatic suppression will occur.
4. Set the “Release Time.”
Release time determines the duration it takes to release the suppression after exceeding the threshold. Recommended values are 50 to 100ms. If the value is too low, volume fluctuations may sound unnatural, so ensure to check with a stream test after adjustment.
Achieve Uniform Audio with a “Compressor”
A “Compressor” is a filter that reduces audio variation and normalizes overall volume. It allows the delivery of easily hearable audio to viewers by limiting large sounds and boosting small ones.
1. Right-click “Microphone” in the “Audio Mixer” and click “Filter.”
2. Click the “+” in “Microphone Filters” and add “Compressor.”
3. Set the ratio
Determine how much to suppress large sounds. Generally, ratios like “2:1” or “4:1” work, but if set too high, sounds may be overly compressed, so be cautious.
4. Set the threshold
Set the audio level at which the compressor begins to operate. For typical streams, -20dB is recommended, but this may vary by environment, so adjust starting from about -18dB.
Afterward, test the stream to confirm it results in clear audio.
For more details about compressors, check the articles listed below.
OBS Compressor Settings Explained – Prevent Mic Distortion While Streaming
Troubleshooting When There’s No Sound in OBS by Cause
The main causes of no sound in OBS are often setup errors or connection issues and necessitate proper troubleshooting.
Below, audio troubles in OBS are explained for each scenario.
- When Microphone Audio is Missing
- When PC Audio is Missing
- When Audio is Missing During Game Streaming
How to Address When Microphone Audio is Missing
If microphone audio is missing in OBS, follow the steps below to review your microphone settings.
1. Unmute in the “Audio Mixer”
Ensure that the microphone device in the audio mixer is not muted. Click the mute icon to unmute it.
2. Check “Advanced Audio Properties”
Misconfigured audio tracks might be the culprit. Click the gear icon in the audio mixer and open “Advanced Audio Properties.” Check all relevant audio tracks (1 to 6) and save the settings.
3. Remove filters like “Noise Gate”
Filters might be blocking the audio. Remove “Noise Gate,” “Noise Suppression,” and other filters temporarily to check their impact. After resolving, you can add them back individually for maintaining high audio quality.
4. Set “Monitoring Device” to default
Change the “Monitoring Device” to “Default” in the “Audio” tab of the settings screen to also hear the microphone audio yourself.
If the above attempts do not allow the microphone audio to come through, refer to the following article.
Microphone Not Working in OBS? Common Causes and How to Fix Them
How to Address When PC Audio is Missing
When PC audio, including game sounds or BGM, is not output through OBS, you’ll need to review the “Desktop Audio” settings.
Review the settings in the following order.
1. Set “Audio Monitoring” to “Monitor Off”
Click the gear icon in the audio mixer and open “Advanced Audio Properties.” Change the “Desktop Audio” monitoring setting to “Monitor Off.”
2. Check for filter misconfigurations
In the “Filter” screen, ensure filters like “Noise Suppression” or “Expander” aren’t applied. You can remove unnecessary filters safely.
3. Check Windows sound settings
Review Windows sound settings to ensure “Default Device” is set for desktop audio. It should match OBS settings.
If the above solutions don’t resolve the issue, consider restarting OBS or updating drivers.
If desktop audio still isn’t being captured in OBS after trying the steps above, this article provides a thorough breakdown of potential causes and effective solutions:
No Desktop Audio in OBS? Complete Guide to Causes and Fixes
How to Address When Game Audio is Missing
Game audio issues during streaming often arise from capture card settings or connection issues.
Review the setups in the following steps.
1. Check the capture card connection
Click “+” in the “Sources” column of OBS and add “Video Capture Device.” Ensure the capture card name is displayed in the device list; if not, revisit the connection setup.
2. Set “Custom Audio Device”
Right-click the capture card and open “Properties.” Check “Use Custom Audio Device” and select the compatible device.
3. Update the capture card driver
Install the latest driver to prevent recognition issues. Download and update from the official site.
If you’re still not hearing game audio in OBS after trying the methods above, this article explains the likely causes and how to fix them:
No Game Sound in OBS? How to Fix Audio Issues and Get Your Stream Back on Track
And if the issue persists across different audio sources, refer to this comprehensive guide:
No Sound in OBS? Easy Fixes for Each Type of Audio Problem
What’s Next After Setting Audio in OBS?
This article explained the methods of setting audio in OBS, tips to enhance sound quality, and how to deal with audio troubles. By optimizing audio settings, you can deliver a comfortable streaming experience for viewers.
Key Points for OBS Audio Settings
| Setting Item | Main Purpose | Setting Points |
|---|---|---|
| Microphone Audio | Deliver the streamer’s voice | Select device and check audio level meter |
| Desktop Audio | Integrate PC sounds into stream | Match with Windows default device |
| Media Source | Add BGM and sound effects | Confirm file format and set “Loop” |
| Filter Settings | Improve sound quality and remove noise | Apply noise suppression, gain, limiter, and compressor |
| Troubleshooting | Resolve issues of audio not playing | Sequentially check for configuration errors or connectivity issues |
After arranging the audio settings, be sure to conduct a test stream to confirm the actual sound quality and volume balance. No matter how attractive the visuals, sound issues can lead to viewer dropout. Aim for stable, high-quality streaming by preventing noise and audio clipping.
For Those Who Want to Further Enhance Stream Quality
Once your audio settings are complete, why not focus on the presentation of your stream next? With the streaming screen creation service “Alive Studio,” you’ll find a wealth of features to enhance the quality of your stream.
- Over 1,400 usable backgrounds and accessory materials provided by the VTuber material production team “Usaneko Memory”!
- Over 100 BGM tracks available from the music material site “Maou Soul”!
- Equipped with Topics Roulette and Counter features!
- All features available for only 980 yen per month (tax included)!
For those who want to finish their stream with well-balanced audio in a more appealing way, “Alive Studio” is perfect for you. Give it a try.
\ Try a free 7-day trial and take your streaming to the next level! /








